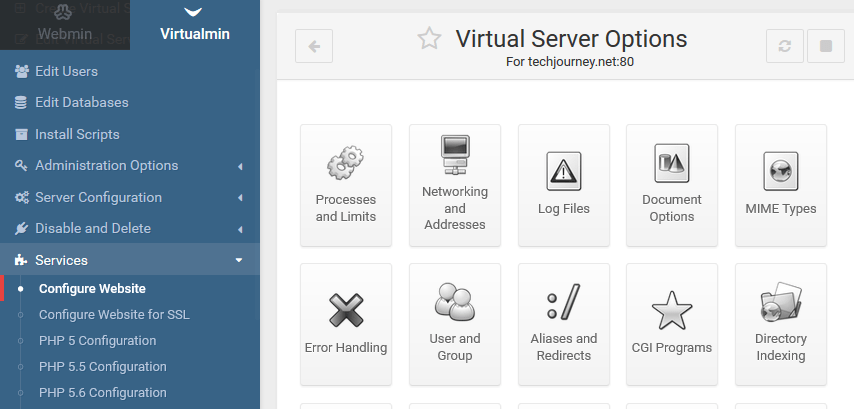Ubuntu 20.04 üzerinde Virtualmin | 18.04

Adım 1: Webmin’i kurun
Webmin ana sistem yapılandırma aracı olduğundan, Virtualmin’den önce onu kurmalısınız .. gerekli paketleri kurmak için aşağıdaki komutları çalıştırın.
sudo apt update sudo apt install python apt-show-versions libapt-pkg-perl libauthen-pam-perl libio-pty-perl libnet-ssleay-perl curl
Bundan sonra, Webmin deb paketini indirmek için aşağıdaki komutları çalıştırın..
cd /tmp && curl -L -O http://www.webmin.com/download/deb/webmin-current.deb
Son olarak, Webmin’i yükleyin
sudo apt install ./webmin-current.deb
Bu, Webmin’i yüklemelidir ….
Adım 2: Webmin’e Erişim
Artık Webmin yüklendiğine göre, web tarayıcınızı açıp sunucu ana bilgisayar adını veya IP adresini ve ardından 10000 numaralı bağlantı noktasını takip ederek arayüze erişebilirsiniz .
Uzak bir konumdan geliyorsanız, IP adresini izin verilenler listesine eklemelisiniz… bunu, Webmin varsayılan yapılandırma dosyasını açmak için aşağıdaki komutları çalıştırarak yapabilirsiniz.
sudo nano /etc/webmin/miniserv.conf
Ardından belirli bir IP veya alt ağa izin vermek için yeni bir satır ekleyin.
allow=192.168.X.X
Dosyayı kaydedin… Webmin’e erişebilmelisiniz
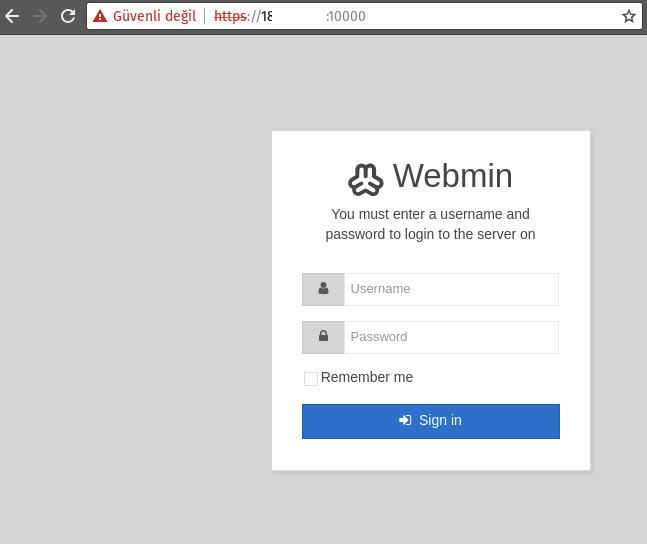
Adım 3: Virtualmin’i Kurmak
Virtualmin’i kurmadan önce, yalnızca Ubuntu LTS sürümlerini desteklediğini anlayın. LTS olmayan sürüm, onu yükleyemez.
Ayrıca, bu yazının yazıldığı sırada yalnızca Ubuntu 18.04 | 16.04 desteklenmektedir. 20.04 için destek üzerinde çalışılıyor.
Artık Webmin yüklendiğine göre, gidin ve Virtualmin’i kurun .. Virtualmin, tıpkı cPanel ve diğer barındırılan paketlerde olduğu gibi Apache2 sanal ana bilgisayarlarını ve DNS’yi yönetmenize olanak tanır.
Virtualmin komut dosyasını indirmek için aşağıdaki komutları çalıştırın.
curl -O http://software.virtualmin.com/gpl/scripts/install.sh
Ardından komut dosyasını çalıştırılabilir yapın
sudo chmod +x install.sh
Son olarak, Virtualmin’i kurmak için aşağıdaki komutları çalıştırın.
sudo ./install.sh
Varsayılan ayarı kabul edin ve kurun.
Bu bittiğinde, Webmin için Virtualmin modülünü etkinleştirmeli ve sistemlerinizi yapılandırmaya başlamalısınız.