GParted kullanarak Ubuntu’da Disk Bölümleme
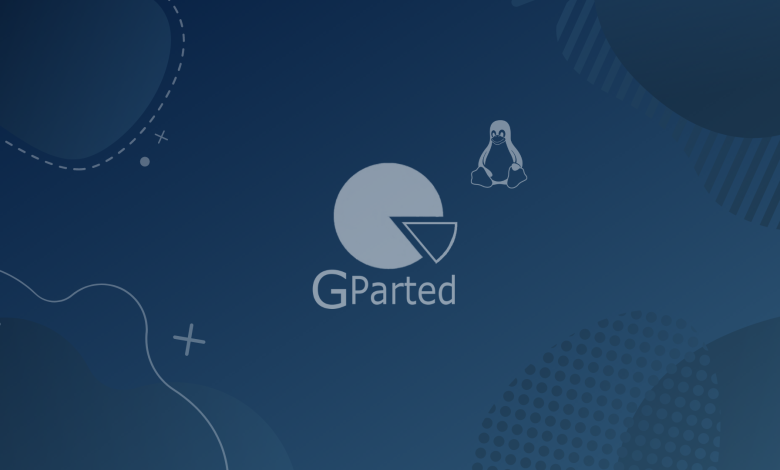
GParted nedir?
Linux’ta Disk Bölümleme, fdisk gibi komut satırı programları kullanılarak yapılır. GParted(GNOME Partition Editor), sadece bir düğme tıklamasıyla Disk Bölümlemeye izin veren, GTK tabanlı bir Grafik kullanıcı programıdır. GParted, resmi GNOME bölüm düzenleme uygulamasıdır. GParted, disk bölümleri oluşturmak, silmek, yeniden boyutlandırmak, taşımak, kontrol etmek ve kopyalamak ve exfat, fat32/64, ext2/3/4, Linux-swap ve daha fazlası gibi dosya sistemlerini değiştirmek için kullanılır.
GParted’ı Yükleme
GParted’i APT kullanarak tek bir komutla Ubuntu’ya yükleyebilirsiniz.
sudo apt install gparted
Aşağıdaki görüntüye benzer bir çıktı veren aşağıdaki komutu kullanarak GParted’in başarıyla yüklenip yüklenmediğini doğrulayabilirsiniz.
sudo apt policy gparted
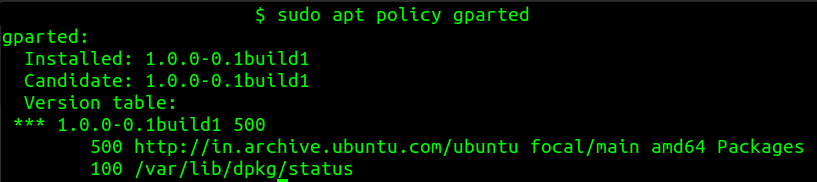
GParted başarıyla kuruldu
Not: GParted’ı kullanmadan önce bölümdeki verilerinizi yedeklemeniz önerilir.
GPartlı Arayüz
GParted’i açmak için Ubuntu’da Etkinlikler’e gidin ve gparted simgesine tıklayın. GParted sudo ayrıcalıkları gerektirdiğinden parola isteyecektir.
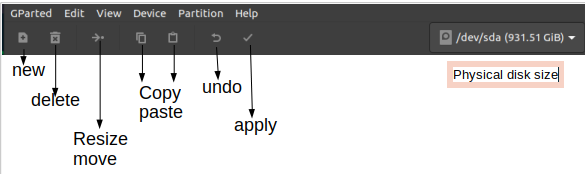
GPartlı menü
Yukarıdaki görüntü, birçok program gibi GParted menüsünü göstermektedir, bir dosya menüsü (GParted), düzenleme menüsü, görünüm menüsü, cihaz ve bölüm menüsü ve yardım menüsü vardır. Menü çubuğunun altındaki simgeler, gparted tarafından gerçekleştirilen genel işlemleri temsil eder.
- new – yeni bir bölüm oluştur
- delete– mevcut bir bölümü silin
- resize/move – bir bölümü yeniden boyutlandırmak için boyutu küçültün(veya) artırın
- copy/paste – metin(veya) bilgilerini kopyalamak/yapıştırmak için kullanılır
- undo – önceki eylemi geri al
- apply – yukarıdan seçilen işlemi gerçekleştirmek için, seçilen herhangi bir işlemi gparted’de gerçekleştirmek üzere uygula simgesine tıklamanız gerekir.
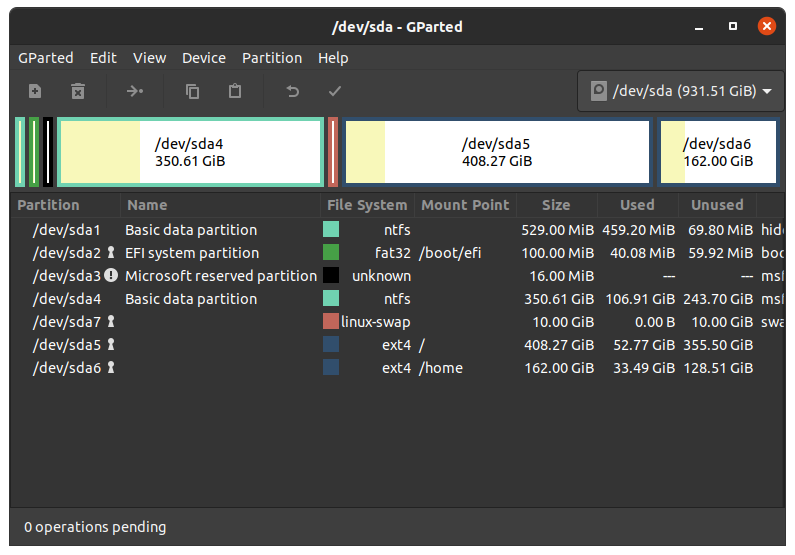
Sabit diskimdeki tüm bölümleri görebilirsiniz. Microsoft Windows için kullanılan /dev/sda[1-4] ve Linux Dağıtımım tarafından kullanılan /dev/sda[5-7]’den toplam 7 bölüme sahiptir. Bölüm ve ad arasındaki kilit simgesi, bu bölümlerin çalışırken değiştirilemeyeceğini gösterir. Bölümler, bir Canlı CD kullanılarak (veya) bu bölümleri kullanmayan başka bir işletim sistemi kullanılarak değiştirilebilir.
GParted bize açıkça gösteriyor
- Partition – bölüm tablosundaki mantıksal bölüm kimliği
- Name– bölümün adı
- File System – bölüm tarafından kullanılan ntfs, fat32, ext4, linux-swap ve daha fazlası gibi dosya sisteminin türü.
- Mount point – bölümün işletim sistemi tarafından root(/), home(/home)’a benzer şekilde mount edildiği nokta
- Size(Used/Unused) – bölümün boyutu ve bölümdeki kullanılan ve boş alan
- Flags – Gizli bölüm, takas bölümü, windows bölümü gibi bölümün ne için kullanıldığını söyler.
Yeni bir Bölüm oluşturmak için bir bölümü yeniden boyutlandırma
Adım 1: Yeni bir ext4 bölümü oluşturmak için /dev/sda4’ü 10 GB küçülteceğiz. /dev/sda4’e gidin ve sağ tıklayın ve aşağıdaki gibi bir seçenek menüsü açar.
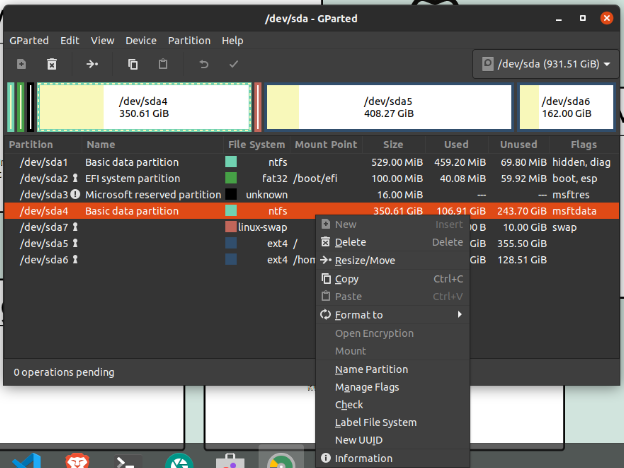
Seçenekler Menüsü
Menüde şu seçenekler bulunur:
- bölümleri oluştur/sil
- bölümleri yeniden boyutlandırma ve taşıma
- bölümleri biçimlendir
- bölümleri adlandırın ve bayraklar ekleyin
- UUID ve daha fazlasını değiştirme
Bölüm özellikleri: Bir bölüm hakkında daha fazla bilgi görüntülemek için yukarıdaki resimde gösterilen menüdeki bilgi seçeneğine tıklayın.
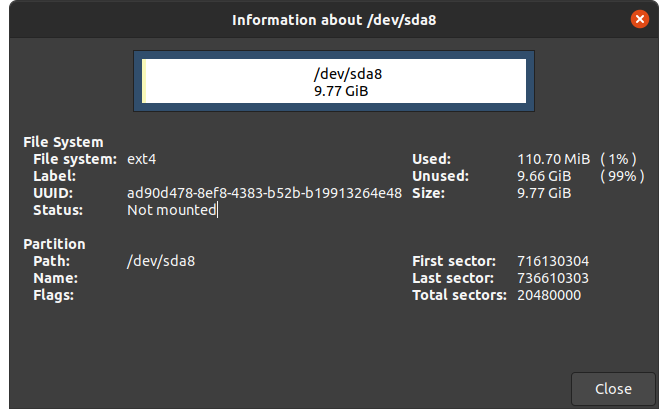
Adım 2: Yeniden Boyutlandır/Taşı’ya tıklayın. Bölümleri yeniden boyutlandırmak için boyutu seçmek üzere yeni pencereler açılacaktır. Yeni bölüm boyutunu 10GB olarak aldığımız için aşağıdaki seçeneği 10000(MiB’ye dönüştürülmüş GB) Boş Alan ekleyin. Şimdi Yeniden Boyutlandır / Taşı’ya tıklayın
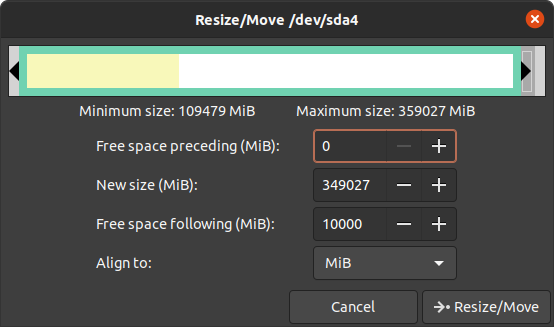
yeniden boyutlandırma seçenekleri
Adım 3: Şimdi GParted menüsünde “uygula simgesini” tıklayın (en üstte eylemleri temsil eden simgelerle birlikte olacaktır), onay isteyecektir
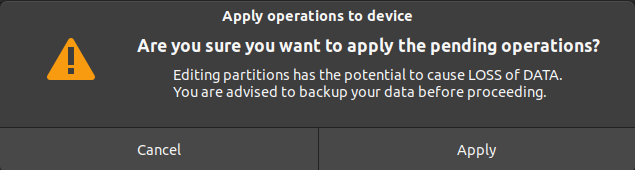
onay uyarısı
Uygula’ya tıkladıktan sonra bölüm yeniden boyutlandırılacaktır.
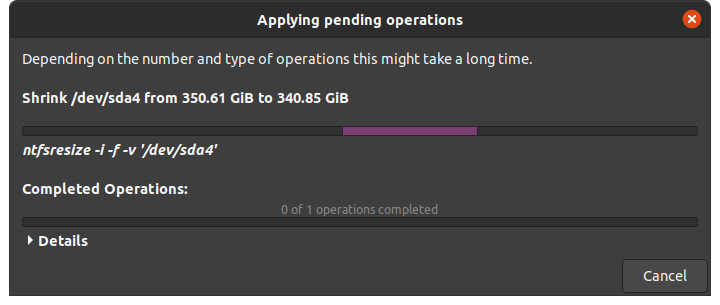
gparted yeniden boyutlandırma seçeneklerini başlatacak
Adım 4: Yeniden boyutlandırma başarılı olursa, aşağıdaki gibi bir başarı mesajı göreceksiniz.
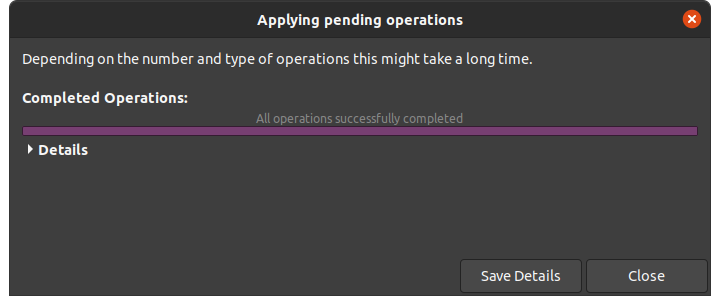
yeniden boyutlandırma başarılı
GParted listesinde ayrılmamış bir alan göreceksiniz
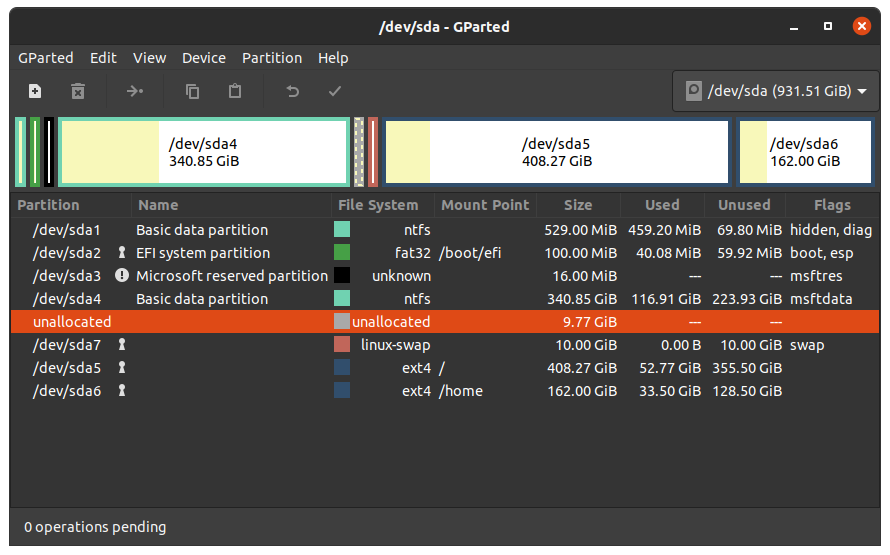
ayrılmamış alan
Yeni Bir Bölüm Oluşturma
Ayrılmamış alana tıklayın ve uygula simgesinde seçtiğimiz GParted menüsünde yeni’yi seçin. Boyut, dosya sistemi olarak ad gibi seçenekleri seçin ve ardından ekle’yi tıklayın.
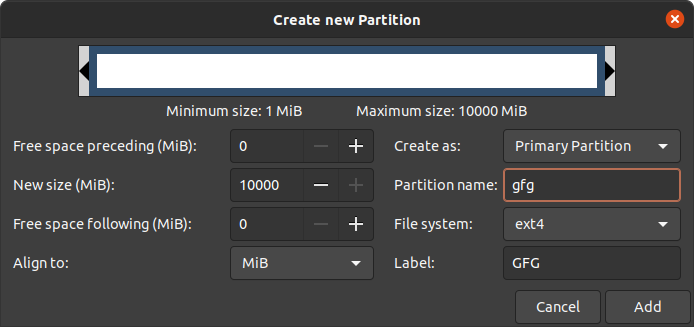
Yeni bölüm seçeneği
Şimdi değişiklikleri uygulamak için önceki gibi uygula simgesine tıklayın ve uyarıyı kabul edin.
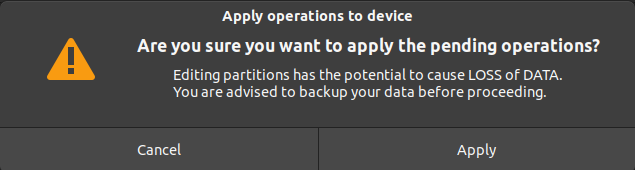
işlemleri uygula
İşlemler başarılı olursa eskisi gibi bir mesaj göreceksiniz.
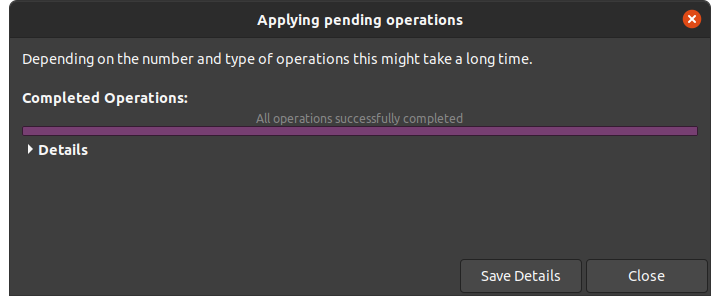
operasyonlar başarılı
GParted kullanarak yeni bir /dev/sda8 bölümü başarıyla oluşturduk
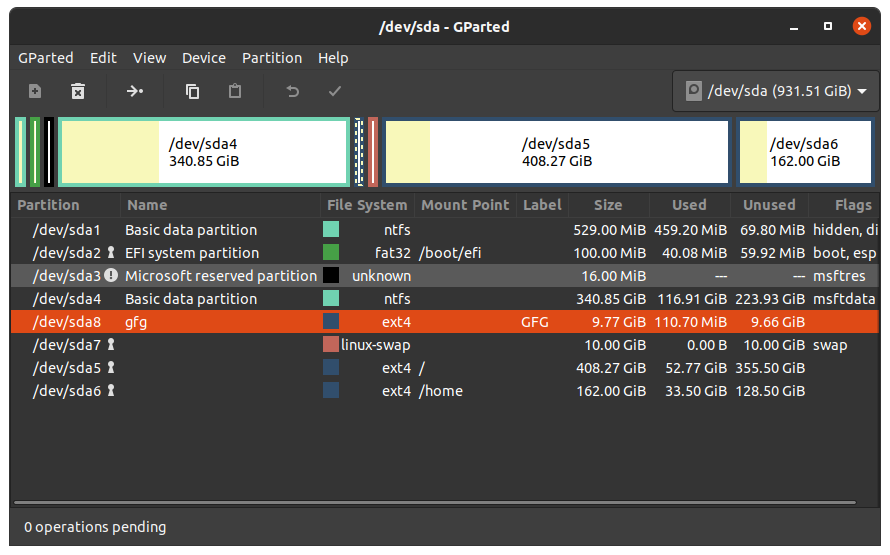
YENİ Bölme
Yeni bir bölümün biçimlendirilmesi
Yeni bir bölüm oluştururken dosya sisteminin biçimini seçebilirsiniz, mevcut bir bölümü biçimlendirmeyi seçerseniz, biçimlendirmek istediğiniz bölümü seçin ve bölüm menüsünü açmak için üzerine sağ tıklayın. Ardından format seçeneğine gidin ve istediğiniz dosya sistemi türüne tıklayın. Seçtikten sonra, sadece üst menüdeki uygula simgesine tıklayarak değişiklikleri uygulayın.
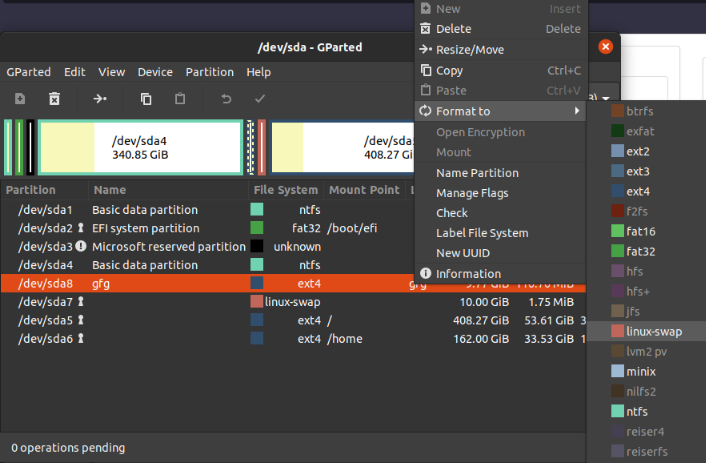
bir bölümü biçimlendirme
Bir Bölümü Silme
Bir bölümü silmek basittir. Silmek istediğiniz bölümü seçin ve üst menüdeki sil simgesine tıklayın ve ardından uygula simgesine tıklayın. Bir bölümü silmek, o bölümdeki tüm verileri siler, bu yüzden onu kullanırken dikkatli olun.
Ayrıca Gparted uygulamasını iso olarak da sunucunuza mount edebilirsiniz. iso dosyasını https://gparted.org/download.php adresinden indirebilirsiniz.




