Ubuntu 18.4′ Tableau 2021-1-1 Kurulumu

Tableau Server yazılımının doğru sürümüne sahip olduğunuzdan emin olun
Önerimiz şudur: Kuruluşunuz genelinde aynı Tableau Desktop ve Tableau Server sürümünü (örneğin, 2021.1 ) kullanın. Tableau Sunucusu yazılımının en son sürümünü edinmek için Müşteri Portalı’na gidin (Bağlantı yeni bir pencerede açılır). Tableau’yu satın aldığınızda, Müşteri Portalı’nda oturum açmak için bir kullanıcı adı ve parola alırsınız.
Tableau’nun farklı sürümlerini farklı bilgisayarlarda çalıştırmanız gereken bir durumdaysanız, Masaüstü ve Sunucu Uyumluluğu makalesini okuyun. (Bağlantı yeni bir pencerede açılır).
Bir ürün anahtarı alın ve kayıtlı olduğunuzdan emin olun
Tableau’yu satın aldığınızda aldığınız kullanıcı adı ve parolayı kullanarak Müşteri Portalı’na gidin.(Bağlantı yeni bir pencerede açılır) ve ürün anahtarınızı alın.
Ayrıca bir e-posta adresi kaydettiğinizden emin olun. Her ürün anahtarıyla ilişkilendirmek için bir iletişim e-postasına ihtiyacımız var. Bize sık sık kontrol edilen ve süresi dolmayacak bir e-posta adresi sağlamalısınız.
Doğru Linux dağıtımına sahip olduğunuzdan emin olun
Aşağıdaki Linux dağıtımları desteklenmektedir:
- Amazon Linux 2
- Red Hat Enterprise Linux (RHEL) 7.3 ve üstü (8.x değil) ve Amazon Linux 2
- CentOS 7.3 ve üstü (8.x değil)
- Oracle Linux 7.3 ve üstü (8.x değil)
- Ubuntu 16.04 LTS ve 18.04 LTS’nin en son sürümleri (17.04 değil)
- Debian 9
Linux dağıtımlarıyla ilgili ek notlar:
- Red Hat Enterprise Linux (RHEL), CentOS, Oracle Linux ve Amazon Linux dağıtımları, bu belgede toplu olarak RHEL benzeri olarak anılır.
- RHEL 8 desteklenmemektedir.
- Ubuntu’nun LTS olmayan sürümleri desteklenmez.
- Ubuntu 17.04 sürümü desteklenmez.
- CentOS ve Ubuntu’nun önceki sürümleri desteklenmez çünkü Tableau Sunucusu
systemdsüreç yönetimi gerektirir . - Yükleyicinin dosya son ekine sahip sürümü,.
deb, hem Ubuntu hem de Debian dağıtımlarına yüklenir. - Özel çekirdekler desteklenmez.
Kök izinleriniz olduğundan emin olun
Tableau Sunucusu için tüm kurulum görevleri ve yönetim görevleri kök olarak çalıştırılmalıdır. Genellikle bu, sudo komutu kullanılarak gerçekleştirilir, ancak komutları doğrudan kök kullanıcı olarak çalıştırmak da mümkündür.
Tableau Sunucusunu kök hesabıyla kurmak için, kurulum sırasında bir kullanıcı hesabı belirlemelisiniz. Belirttiğiniz hesap, TSM’yi yönetmek için kullanılacaktır. Bu seçenekle initialize-tsm komut dosyasını çalıştırarak hesabı belirtin -a. İnitialize-tsm Script için Yardım Çıktısına bakın(Bağlantı yeni bir pencerede açılır).
“Temiz” bir bilgisayara kurduğunuzdan emin olun
Planlama bölümünde tartıştığımız gibi, Tableau Sunucusunu Tableau Sunucusunu çalıştırmaya adanmış bir bilgisayara kurmanızı öneririz. İşte nedeni:
- Verim. Tableau Desktop kullanıcıları, Tableau Sunucusunun sağladığı veri özgürlüğünü keşfettikçe, günlük karar verme süreçlerinin bir parçası olarak veri kaynaklarını paylaşmak ve çalışma kitaplarını görüntülemek, paylaşmak ve barındırmak için Tableau Sunucusunu kullanacaklar. Bu veri dönüşümü, hızlı ve kararlı bir sunucu bilgisayar gerektirir. Tableau Sunucusu diğer kaynaklarla, özellikle diğer veritabanı uygulamalarıyla rekabet etmediğinde, ayarlama performansı çok daha basittir.
- Güvenlik. Genel bir güvenlik en iyi uygulaması, sunucu uygulamalarını olabildiğince ayırmaktır. Tableau Sunucusu, kullanıcılarınız ve ağınıza yayılmış olabilecek veriler arasında bir kanal görevi görür. Tableau Sunucusu ayrıca önemli verilerinizin özütlerini de depolar. Tüm Tableau Yazılımları disiplinli güvenlik mühendisliği uygulamalarıyla oluşturulmuştur ve varsayılan kurulumumuzla verileri, hesapları ve hassas bilgileri korumak için çok çalışıyoruz. Ancak güvenlik olayları riskini azaltmak için, diğer sunucu yazılımlarını kaldırarak (veya kurmayarak) Tableau Sunucusunu çalıştıran bilgisayarın saldırı yüzeyini azaltmalısınız.
- Birlikte çalışabilirlik. Oldukça deneyimli bir yönetici, Tableau Yazılımının aynı bilgisayara yüklenebilecek diğer birçok sunucu yazılımıyla birlikte mutlu bir şekilde çalışmasını sağlayabilir. Ancak, sunucuyu manuel olarak yapılandırmak için harcadığınız zamanı en aza indirmek istediğinizi varsayıyoruz.Örneğin, Tableau Sunucusunu kurduğunuz sunucu bilgisayar HTTP üzerinden iletişim kuran bir hizmet çalıştırıyorsa, o zaman bağlantı noktası 80 ve / veya 443’ü kullanacak şekilde yapılandırılmış olacaktır, bu da bu bağlantı noktasının Tableau Sunucusu için kullanılamayacağı anlamına gelir. Elbette, Tableau Sunucusunu 8000 gibi farklı bir bağlantı noktası kullanacak şekilde yapılandırabilirsiniz. Ancak bu, kullanıcılarınız Tableau Sunucusuna her bağlandıklarında, bu bağlantı noktası numarasını URL’ye ( ) girmeleri gerektiği anlamına gelir . Bunun, Tableau Sunucusuna nasıl bağlanacağınız konusunda size sürekli bir e-posta akışını nasıl garanti edeceğini görebilirsiniz. Güzel değil ve bir veri devrimine elverişli değil. Bu nedenle en iyi uygulama, Tableau Sunucusunun sunucu bilgisayarının tamamen kendisine ait olduğundan emin olmaktır.
http://your-server:8000/
Dosya yolları
Aşağıdaki prosedürde bazı dosya yollarına referans veriyoruz. Bir dosyanın nerede yaşadığını bildiğimizde, ona mutlak bir yol olarak başvururuz. Örneğin:
cd /opt/tableau/tableau_server/packages/scripts.<version>
Ancak, dosyalar oluşturmanız ve bir yere kaydetmeniz gerekebilir. Açıkçası, bunları nereye koyduğunuzu bilmemizin bir yolu yok. Bu durumlarda, yolları şu şekilde referanslarız:
tsm register --file /path/to/registration_file.json
Hazır? Hadi şu parçaları bir kenara bırakalım …
Adım 1: Tableau Server paketini kurun ve Tableau Services Manager’ı başlatın
Tableau Sunucusunu dağıtımınızın paket yöneticisiyle kurun, ardından Tableau Services Manager’ı (TSM) başlatmak için bir komut dosyası çalıştırın. Tableau Services Manager, Tableau hizmetlerini kurmak, yapılandırmak ve yönetmek için kullanılan bir yönetim araç setidir.
Başlatma betiği, kurulu pakete dahildir.
- Tableau Sunucusunu kurmak istediğiniz bilgisayara sudo erişimi olan bir kullanıcı olarak oturum açın.
- Tableau Sunucusu kurulum paketini kopyaladığınız dizine gidin.
- Tableau Sunucusu paketini kurmak için paket yöneticisini kullanın. Sembolik bir bağlantı kullanan bir konuma veya Ağ Dosya Sistemi (NFS) birimindeki bir dizine yüklemeyin.
- sudo ayrıcalıkları ile kuruluma başlayacağız.
sudo apt-get update
sudo apt-get upgrade -yDaha sonra wget olarak paketi sunucumuza indiriyoruz.
sudo wget https://downloads.tableau.com/esdalt/2021.1.1/tableau-server-2021-1-1_amd64.debPaketi indirdikten sonra sunucuyu tekrar update yapıyoruz.
sudo apt-get update
sudo apt-get upgrade -yKomut satırından aşağıdaki dizine gidiyoruz.
/opt/tableau/tableau_server/packages/scripts.20211.21.0420.1112Dizine girdikten sonra sözleşmeyi onaylıyoruz.
./initialize-tsm --accepteula
Sözleşmeyi onayladıktan sonra aşağıdaki gibi çıktı verecektir. Suncumuza vermiş olduğumuz IP ile giriş yapıyoruz.
https://192.168.100.46:8850
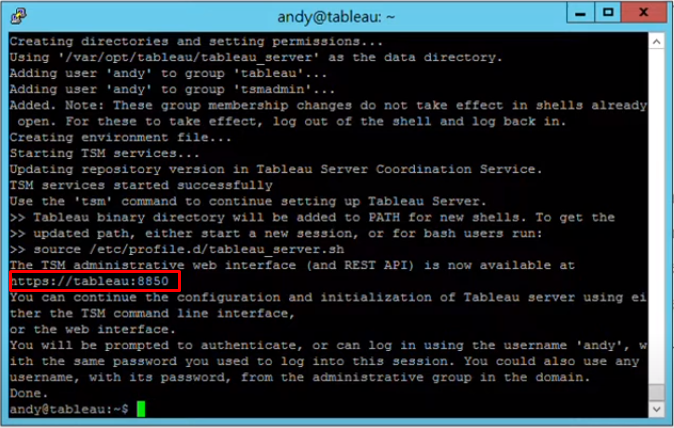
Sunucumuza vermiş olduğumuz kullanıcı adı ve şifresi ile giriş yapıyoruz.
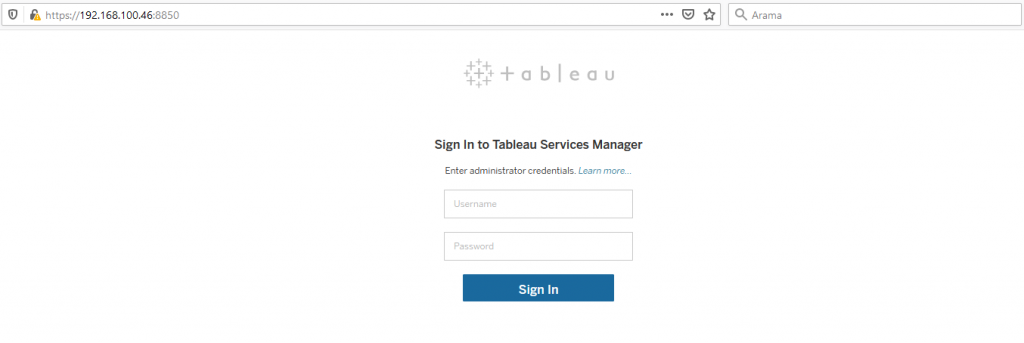
Eğer lisansınız varsa aşağıdaki alana 20 karakterlik lisansınızı giriniz yoksa Trial versiyondan devam ediniz.
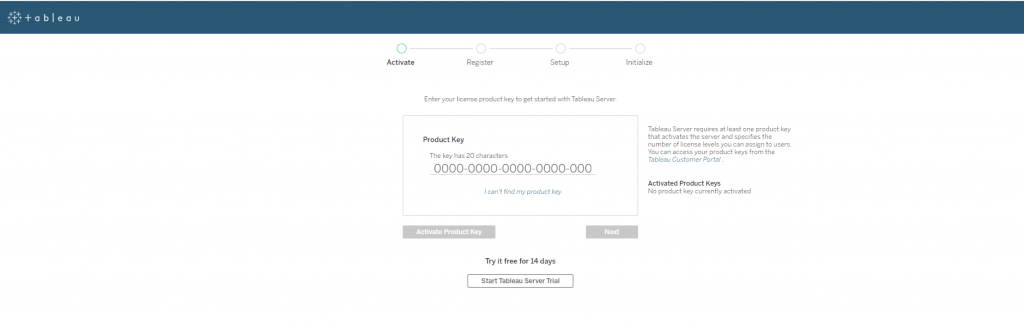
Daha Sonra Register sayfasında gerekli bilgileri doldurduktan sonra Register diyoruz.
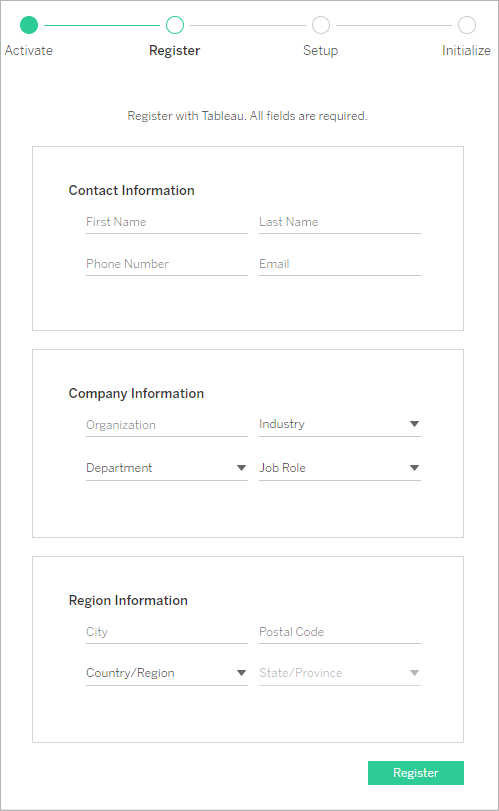
Bu Kurulum sayfasındaki en önemli yapılandırma, kimlik saklama seçeneğidir
 Kimlik deposu türünün doğru olduğundan emin olun
Kimlik deposu türünün doğru olduğundan emin olun
Doğru kimlik deposu çözümü için Tableau Sunucusunu yapılandırdığınızdan emin olun. Kurduktan sonra değiştirmek isterseniz, Tableau Sunucusunu yeniden kurmanız gerekir. Yapılandırmakta olduğunuz kimlik deposu için aşağıdaki seçeneklerden birini seçin.
1. Seçenek: Yerel kimlik deposu
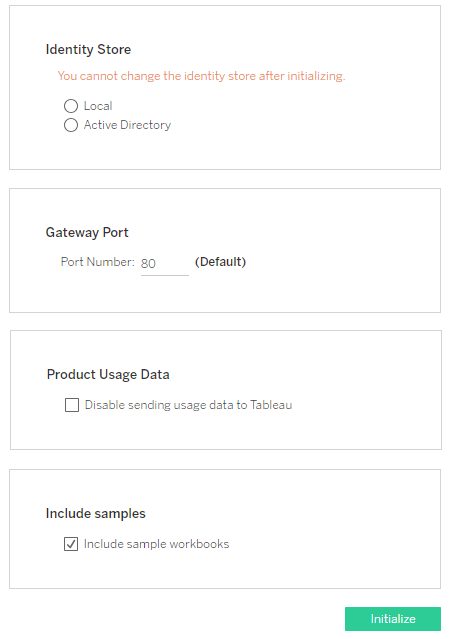
Yerel için kimlik deposunu yapılandırmak basittir: sadece seçin ve bitirin.
Seçenek 2: Active Directory
Tableau Sunucusu, Active Directory’ye okuma erişimi gerektirir. Tableau Sunucusunu Active Directory ile doğrulamak için basit bağlama veya GSSAPI bağlama kullanabilirsiniz.
LDAP basit bağlama
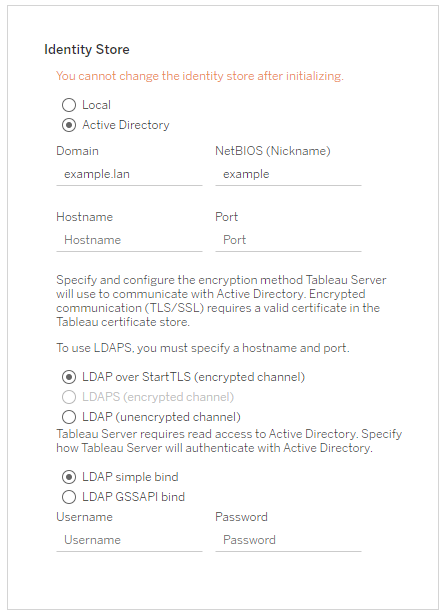
Active Directory ile kimlik doğrulamak için basit bağlama kullanıyorsanız, bir etki alanı hesabı ve parolası girin. Bağlanmak için LDAPS kullanmanızı öneririz. SSL üzerinden LDAP’ye bakın(Bağlantı yeni bir pencerede açılır) sunucuda çevrimiçi yardım.
LDAP GSSAPI bağlantısı
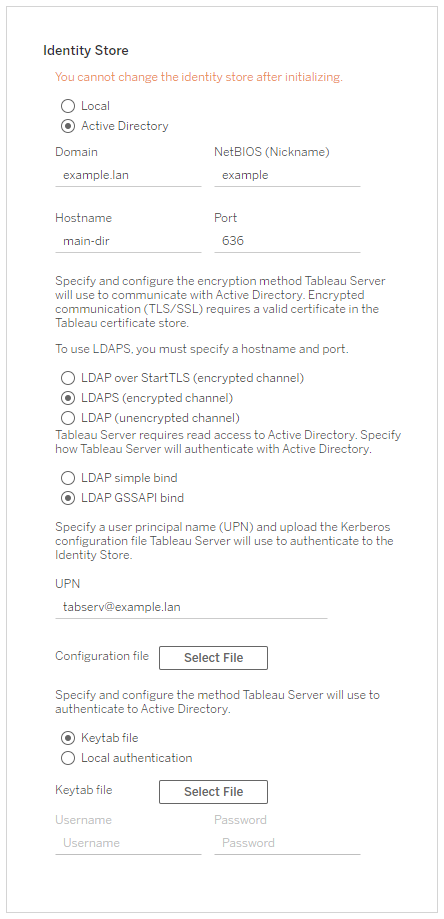
GSSAPI ile LDAP dizinine bağlanmanızı öneririz. GSSAPI ile bağlanmak için, özellikle Tableau Sunucusu hizmeti için bir keytab dosyasına ihtiyacınız olacaktır. Keytab Gereksinimlerini Anlama konusuna bakın(Bağlantı yeni bir pencerede açılır).
Seçenek 3: OpenLDAP veya diğer LDAP dizini
Örneğin, dosyayı yerel olarak kaydedin ldap_config_file.json. Kurulum işlemi sırasında yerel kimlik deposu için ldap_config_file.jsonyapılandırma yapmak yerine yapılandırma dosyasını iletin.
Ağ geçidi bağlantı noktası
Tableau Sunucusuna (HTTP aracılığıyla) web erişimi için varsayılan bağlantı noktası, bağlantı noktası 80’dir. Kurulum programı, Tableau Sunucusunu ilk kurduğunuzda bağlantı noktası 80’in kullanımda olduğunu belirlerse, alternatif bir bağlantı noktası (örneğin 8000) kullanılır ve Bağlantı Noktasında gösterilir. sayı kutusu.
Diğer ağ gereksinimleri için bağlantı noktasını değiştirmeniz gerekebilir, örneğin Tableau Sunucusu ana bilgisayarının önünde bir donanım güvenlik duvarınız veya proxy’niz varsa, bu, bağlantı noktası 80’de bir arka uç sistemi çalıştırmayı istenmeyen hale getirebilir.
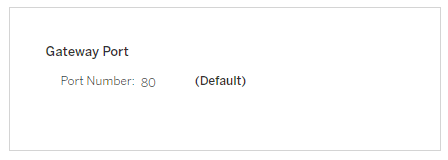
Örnek çalışma kitabı kurulumu
Varsayılan olarak, Tableau Sunucusu, sunucuyu başlattığınızda Örnek çalışma kitaplarını Varsayılan siteye yükleyecektir.
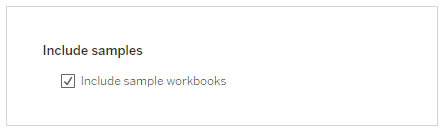
Bu sayfadaki seçenekleri yapılandırdıktan sonra, Başlat’a tıklayın .
Başlatma işlemi biraz zaman alabilir. Başlatma tamamlandığında aşağıdaki sayfa görüntülenir:
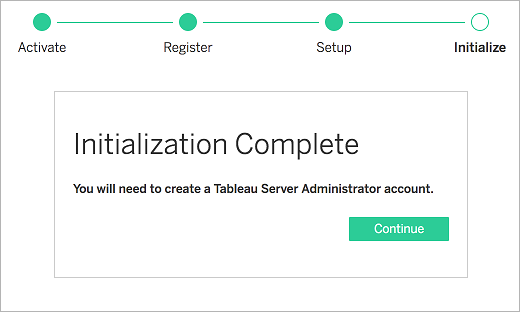
Adım 4: Tableau Sunucusu yönetici hesabını oluşturun
Tableau Sunucusu yönetici hesabını oluşturun.
- Kimlik doğrulama için LDAP kullanıyorsanız, burada belirttiğiniz hesabın dizindeki bir kullanıcı olması gerekir.Aşağıdaki komutu çalıştırın:
tabcmd initialuser --server 'localhost:80' --username '<AD-user-name>' - Öte yandan, Tableau Sunucusunu yerel kimlik doğrulama ile çalıştırıyorsanız, burada belirttiğiniz kullanıcı adı ve parola, yönetici hesabı oluşturmak için kullanılacaktır. Bu hesap için güçlü bir şifre girin.Aşağıdaki komutu çalıştırın:
tabcmd initialuser --server 'localhost:80' --username 'admin'
5. Adım: Yerel güvenlik duvarını yapılandırın (isteğe bağlı)
Tableau Sunucusunu çalıştıran bilgisayarda yerel bir güvenlik duvarı çalıştırmanızı öneririz. Bu, en iyi güvenlik uygulamasıdır. Varsayılan olarak, Linux dağıtımları standart kurulumlar sırasında güvenlik duvarını etkinleştirmez.
Yerel bir güvenlik duvarı kurduysanız veya etkinleştirdiyseniz, Tableau Sunucusu için iki bağlantı noktası açmanız gerekir. Bu bağlantı noktaları, ağ geçidi bağlantı noktası (TCP 80) ve tabadmincontroller bağlantı noktasıdır (TCP 8850). Aşağıdaki prosedür, CentOS üzerindeki varsayılan güvenlik duvarı olan Firewalld kullanılarak bu bağlantı noktalarının nasıl açılacağına dair bir örnek göstermektedir . Farklı bir güvenlik duvarı kullanıyorsanız, bu bağlantı noktalarını açmak için doğru komutları belirlemeniz gerekir.
- Güvenlik duvarını başlatd:
sudo systemctl start firewalld - Varsayılan bölgeyi genel olarak ayarlayın. Aşağıdaki komutu çalıştırın:
sudo firewall-cmd --set-default-zone=public - Ağ geçidi bağlantı noktası ve tabadmincontroller bağlantı noktası için bağlantı noktaları ekleyin. Aşağıdaki komutları çalıştırın:
sudo firewall-cmd --permanent --add-port=80/tcpsudo firewall-cmd --permanent --add-port=8850/tcp - Güvenlik duvarını yeniden yükleyin ve ayarları doğrulayın. Aşağıdaki komutları çalıştırın:
sudo firewall-cmd --reloadsudo firewall-cmd --list-all
6. Adım: Kurulumunuzu doğrulayın
Tableau Sunucusunun düzgün bir şekilde kurulduğunu ve çalıştığını doğrulamak ve yerleşik yönetim görünümlerini gözden geçirmek için PostgreSQL sürücüsünü kurmanız gerekir.
- PostgreSQL sürücülerini Sürücü İndirme sayfasından indirin(Bağlantı yeni bir pencerede açılır).
- Bu klasörde (bunu elle oluşturmanız gerekebilir) için .jar dosyasını kopyalayın:
/opt/tableau/tableau_driver/jdbc. - TSM’yi yeniden başlatın:
tsm restart - Sürücülerin kurulu olduğunu doğrulamak için Tableau Sunucusundaki Yönetim Görünümlerine gidin .
Sunucunuz kuruldu!
Yönetici kullanıcıyı oluşturduktan sonra, web arayüzünü kullanarak Tableau Sunucusunda yönetici olarak oturum açarsınız. Neler yapabileceğinizi anlamak için kullanıcı arayüzünün etrafında dolaşabilirsiniz. Ayrıca bir çalışma kitabı yayınlamayı deneyebilirsiniz(Bağlantı yeni bir pencerede açılır) Tableau Desktop’tan sunucuya.
Ancak Tableau Sunucusunu tüm meslektaşlarınızın kullanımına sunmadan önce birkaç adım daha gerçekleştirmelisiniz. İlk olarak: sunucunuzu yedekleyin. Tableau Sunucunuzda herhangi bir kullanıcınız veya veriniz olmasa bile, hızlı bir yedekleme yapmalısınız.



