Ubuntu 22.04’te Jitsi Meet Nasıl Kurulur

Jitsi Meet örneğinizi çalıştırmak için bir sunucu seçerken, konferans odalarını barındırmak için sistem kaynaklarını göz önünde bulundurmanız gerekir. Aşağıdaki kıyaslama bilgileri, yüksek kaliteli video ayarları kullanılarak tek çekirdekli bir sanal makineden toplanmıştır:
| İşlemci | Sunucu Bant Genişliği | |
|---|---|---|
| İki Katılımcı | %5 | 30Kbps Yukarı, 100Kbps Aşağı |
| Üç Katılımcı | %15 | 5 Mbps Yukarı, 3 Mbps Aşağı |
İki ve üç katılımcı arasındaki kaynak kullanımındaki sıçrama, Jitsi’nin iki kişi olduğunda çağrı verilerini doğrudan istemciler arasında yönlendirmesidir. Çağrı verileri, ikiden fazla istemci mevcut olduğunda Jitsi Meet sunucusu üzerinden yönlendirilir.
Adım 1’e başlamadan önce sunucunuzda root olmayan, sudo etkin kullanıcı olarak oturum açın.
Adım 1 — Sistem Ana Bilgisayar Adını Ayarlama
Bu adımda, Jitsi Meet örneğiniz için kullanmayı düşündüğünüz alan adıyla eşleşecek şekilde sistemin ana bilgisayar adını değiştireceksiniz. Ayrıca bu ana bilgisayar adını sunucunuzun genel IP’sine yerel olarak çözeceksiniz. Jitsi Meet, yapılandırma dosyalarını kurarken ve oluştururken her iki ayarı da kullanır.
İlk olarak, sistemin ana bilgisayar adını Jitsi örneğiniz için kullanacağınız alan adına ayarlayın. Aşağıdaki komut, geçerli ana bilgisayar adını ayarlayacak ve /etc/hostnameyeniden başlatmalar arasında sistemin ana bilgisayar adını tutan adı değiştirecektir:
sudo hostnamectl set-hostname jitsi.your_domain
İstendiğinde şifrenizi girin. Çalıştırdığınız komut şu şekilde bozulur:
hostnamectl: Sistem ana bilgisayar adını yönetmek için systemd araç takımından bir yardımcı program.set-hostname: Sistem ana bilgisayar adını ayarlar.
Ana bilgisayar adının aşağıdaki komutla ayarlandığını kontrol edin:
hostname
Bu komut, şu komutla ayarladığınız ana bilgisayar adını döndürür hostnamectl:
jitsi.your-domain
Ardından, sunucunun ana bilgisayar adının genel IP adresiyle yerel bir eşlemesini ayarlayacaksınız. Bunu /etc/hostsnano ile veya favori metin düzenleyicinizle açarak yapın:
sudo nano /etc/hosts
Bu dosyanın içeriği aşağıdaki gibi görünür:
/etc/hosts
# Your system has configured 'manage_etc_hosts' as True.
# As a result, if you wish for changes to this file to persist
# then you will need to either
# a.) make changes to the master file in /etc/cloud/templates/hosts.debian.tmpl
# b.) change or remove the value of 'manage_etc_hosts' in
# /etc/cloud/cloud.cfg or cloud-config from user-data
#
127.0.1.1 server1 server1
127.0.0.1 localhost
# The following lines are desirable for IPv6 capable hosts
::1 localhost ip6-localhost ip6-loopback
ff02::1 ip6-allnodes
ff02::2 ip6-allrouters
Ardından, satırın altına aşağıdaki satırı ekleyin 127.0.0.1 localhost:/etc/hosts
...
public_ip jitsi.your_domain
...
Örneğin, sunucunuzun genel IP’si ise 1.2.3.4, güncellenen dosya aşağıdaki gibi görünür:/etc/hosts
# Your system has configured 'manage_etc_hosts' as True.
# As a result, if you wish for changes to this file to persist
# then you will need to either
# a.) make changes to the master file in /etc/cloud/templates/hosts.debian.tmpl
# b.) change or remove the value of 'manage_etc_hosts' in
# /etc/cloud/cloud.cfg or cloud-config from user-data
#
127.0.1.1 server1 server1
127.0.0.1 localhost
1.2.3.4 jitsi.your_domain
# The following lines are desirable for IPv6 capable hosts
::1 localhost ip6-localhost ip6-loopback
ff02::1 ip6-allnodes
ff02::2 ip6-allrouters
Dosyayı kaydedin ve kapatın.
Sunucunuz artık Jitsi’nin kurulurken gerektirdiği ana bilgisayar adı ve IP adresi ayarına sahiptir. Bir sonraki adımda, Jitsi ve TLS sertifika yükleyicisinin ihtiyaç duyduğu güvenlik duvarı bağlantı noktalarını açacaksınız.
Adım 2 — Güvenlik Duvarını Yapılandırma
UFW üzerinden SSH trafiğine henüz izin vermediyseniz, aşağıdaki komutu çalıştırın:
sudo ufw allow OpenSSH
Ardından, Jitsi için aşağıdaki bağlantı noktalarını açın:
80/tcp: TLS sertifika kayıt talebinde kullanılan port.443/tcp: Konferans odası oluşturma web sayfası için kullanılan bağlantı noktası.10000/udp3478/udp5349/tcp: Şifreli çağrı trafiğini iletecek ve alacak portlar.
ufw Bu bağlantı noktalarını açmak için aşağıdaki komutları çalıştırın :
sudo ufw allow 80/tcp
sudo ufw allow 443/tcp
sudo ufw allow 3478/udp
sudo ufw allow 5349/tcp
sudo ufw allow 10000/udp
Hepsini şu ufw status komutla eklenip eklenmediğini kontrol edin:
sudo ufw status
Bu bağlantı noktalarının açık olduğunu belirtmek için aşağıdaki çıktıyı alacaksınız (OpenSSH dahil):
OutputStatus: active
To Action From
-- ------ ----
OpenSSH ALLOW Anywhere
80/tcp ALLOW Anywhere
443/tcp ALLOW Anywhere
3478/udp ALLOW Anywhere
5349/tcp ALLOW Anywhere
10000/udp ALLOW Anywhere
OpenSSH (v6) ALLOW Anywhere (v6)
80/tcp (v6) ALLOW Anywhere (v6)
443/tcp (v6) ALLOW Anywhere (v6)
3478/udp (v6) ALLOW Anywhere (v6)
5349/tcp (v6) ALLOW Anywhere (v6)
10000/udp (v6) ALLOW Anywhere (v6)
UFW’yi etkinleştirmediyseniz, bağlantı noktaları yerine aşağıdaki etkin değil durumunu görebilirsiniz:
OutputStatus: inactive
Eğer öyleyse, etkinleştirmeniz gerekir ufw. Aşağıdaki komutu çalıştırın ve etkinleştirmeniz istendiğinde y ufw yanıtını verin :
sudo ufw enable
Bağlantı noktalarının açık olduğundan emin olmak için durumu yeniden kontrol edin.
Bağlantı noktaları açıkken sunucu, bir sonraki adımda tamamlayacağınız Jitsi kurulumu için hazırdır.
Adım 3 — Jitsi Meet’i Kurma
Şimdi Jitsi ve Prosody APT depolarını sunucunuza ekleyeceksiniz. Prosody , Jitsi’nin mesajlaşma ve yönetici kimlik doğrulaması için kullandığı açık kaynaklı bir XMPP sohbet sunucusudur. Ardından, deposundan Jitsi Meet paketini kuracaksınız, bu da her zaman en son kararlı Jitsi Meet paketini çalıştırmanızı sağlayacaktır.
İlk olarak, indirme yardımcı programıyla Jitsi GPG anahtarını curlindirin:
curl https://download.jitsi.org/jitsi-key.gpg.key -o jitsi-key.gpg.key
Bu komutta, -oindirilen anahtar verilerinin kaydedileceği dosyanın adını belirtir. Paket aptyöneticisi, Jitsi deposundan indireceğiniz paketleri doğrulamak için bu GPG anahtarını kullanacaktır.
gpg Ardından, aşağıdaki komutla GPG anahtarını sisteminizin anahtarlığına ekleyin :
sudo gpg --output /usr/share/keyrings/jitsi-key.gpg --dearmor jitsi-key.gpg.key
Bu gpg komutla, --output anahtarlığı kaydetmek için bir dosya adı oluşturmak ve --dearmor anahtarı APT tarafından kullanılabilen bir biçimde paketinden çıkarmak için kullanırsınız.
Şimdi Jitsi deposunu içeren yeni bir APT kaynakları dosyası oluşturarak Jitsi deposunu sunucunuza ekleyeceksiniz. Yeni dosyayı aşağıdaki komutla açın ve oluşturun:
sudo nano /etc/apt/sources.list.d/jitsi-stable.listBu satırı /etc/apt/sources.list.d/jitsi-stable.list dosyaya ekleyin: /etc/apt/sources.list.d/jitsi-stable.list
deb [signed-by=/usr/share/keyrings/jitsi-key.gpg] https://download.jitsi.org stable/
Kaydedip düzenleyiciden çıkın.
Ardından, Prosody paketini eklemek için aynı adımları izleyeceksiniz. Prosody GPG anahtarını indirin:
curl https://prosody.im/files/prosody-debian-packages.key -o prosody-debian-packages.key
Ardından, anahtarı sunucunuzun anahtarlığına ekleyin:
sudo gpg --output /usr/share/keyrings/prosody-keyring.gpg --dearmor prosody-debian-packages.key
Ardından, Prosody için yeni bir kaynak dosyası açın:
sudo nano /etc/apt/sources.list.d/prosody.list
Şu anda boş olan Prosody kaynakları dosyasına aşağıdaki satırı ekleyin: /etc/apt/sources.list.d/prosody.list
deb [signed-by=/usr/share/keyrings/prosody-keyring.gpg] http://packages.prosody.im/debian jammy main
Kaydedip düzenleyiciden çıkın.
Artık indirdiğiniz GPG anahtarlarını artık gerekmediğinden silebilirsiniz:
rm jitsi-key.gpg.key prosody-debian-packages.key
Son olarak, yeni depolardan paket listesini toplamak için bir sistem güncellemesi gerçekleştirin ve ardından jitsi-meetpaketi kurun:
sudo apt update
sudo apt install jitsi-meet
y İstendiğinde paketlerin kurulumunu onaylamak için basın .
Kurulum sırasında, Jitsi Meet örneğiniz için kullanmak istediğiniz jitsi-meetalan adını (örneğin, ) girmeniz istenecektir .jitsi.your-domain
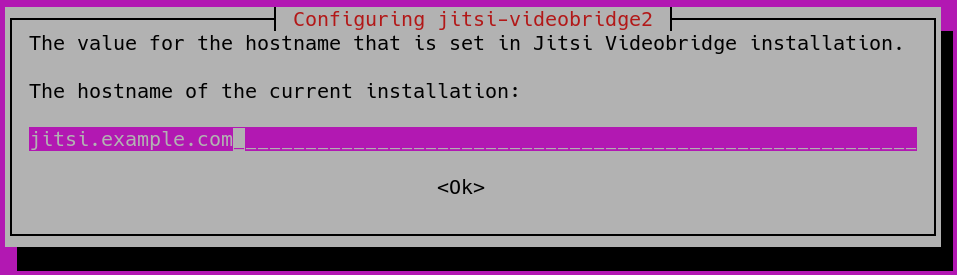
<Tamam> düğmesini TABvurgulamak için imleci ana bilgisayar adı alanından hareket ettirmek için tuşunu kullanın . Ana bilgisayar adını göndermek için <Tamam> vurgulandığında basın .ENTER
Ardından, Jitsi’nin kendinden imzalı bir TLS sertifikası oluşturup kullanmasını veya mevcut bir sertifikayı kullanmasını isteyip istemediğinizi soran yeni bir iletişim kutusu gösterilecektir :
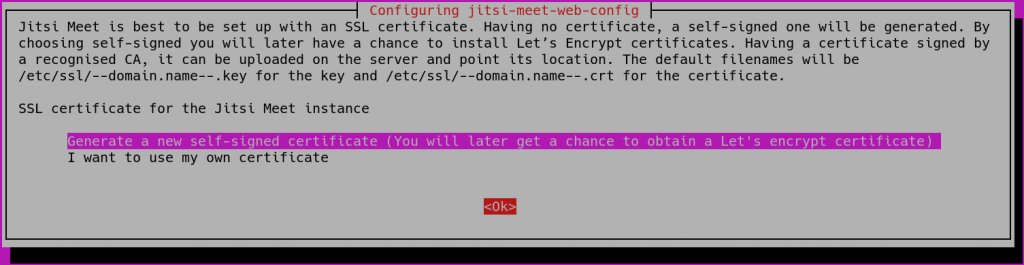
Jitsi alan adınız için bir TLS sertifikanız yoksa, Kendinden imzalı yeni bir sertifika oluştur seçeneğini belirleyin.
Jitsi Meet örneğiniz artık kendinden imzalı bir TLS sertifikası kullanılarak yüklenir. Henüz bir TLS sertifikanız yoksa tarayıcı uyarıları alacaksınız, böylece bir sonraki adımda imzalı bir TLS sertifikası alacaksınız.
Adım 4 — İmzalı bir TLS Sertifikası Alma
Jitsi Meet, arama trafiğini şifrelemek için TLS sertifikaları kullanır, böylece internet üzerinden seyahat ederken hiç kimse aramanızı dinlemez. TLS sertifikaları, web siteleri tarafından HTTPS korumalı sayfaları etkinleştirmek için kullanılan mekanizmanın aynısıdır.
Jitsi, ücretsiz ancak endüstri standardı ve güvenli TLS sertifikalarını almak ve yönetmek için certbot yardımcı programını kullanır. Jitsi’nin ihtiyaç duyduğu sertifikayı alabilmesi için bu yardımcı programı yüklemeniz gerekir.
Aşağıdaki komutla certbot’u yükleyin:
sudo apt install certbot
y İstendiğinde certbot paketinin kurulumunu onaylamak için basın .
Jitsi Meet, alan adınız için otomatik olarak bir TLS sertifikası indirmek için bir komut dosyası sağlar. Jitsi Meet tarafından sağlanan bu sertifika yükleme komut dosyasını /usr/share/jitsi-meet/scripts/install-letsencrypt-cert.sh aşağıdaki komutla çalıştırın:
sudo /usr/share/jitsi-meet/scripts/install-letsencrypt-cert.sh
Komut dosyası, çalıştırdığınızda aşağıdaki bilgileri yazdırır ve sizden bir e-posta adresi sağlamanızı ister:
Output-------------------------------------------------------------------------
This script will:
- Need a working DNS record pointing to this machine(for domain jitsi.your_domain)
- Download certbot-auto from https://dl.eff.org to /usr/local/sbin
- Install additional dependencies in order to request Let’s Encrypt certificate
- If running with jetty serving web content, will stop Jitsi Videobridge
- Configure and reload nginx or apache2, whichever is used
- Configure the coturn server to use Let's Encrypt certificate and add required deploy hooks
- Add command in weekly cron job to renew certificates regularly
You need to agree to the ACME server's Subscriber Agreement
(https://letsencrypt.org/documents/LE-SA-v1.1.1-August-1-2016.pdf)
by providing an email address for important account notifications
Enter your email and press [ENTER]:
Bu e-posta adresi sertifikayı verene https://letsencrypt.org iletilecek ve güvenlik ve sertifikayla ilgili diğer konular hakkında sizi bilgilendirmek için kullanılacaktır. Kuruluma devam etmek için buraya bir e-posta adresi girmelisiniz.
Komut dosyası, Jitsi sunucunuz için bir SSL sertifikasının kurulumunu ve yapılandırmasını daha fazla kullanıcı girişi olmadan tamamlayacaktır.
Jitsi Meet için varsayılan yapılandırma, Jitsi Meet sunucu ana sayfanızı ziyaret eden herkesin yeni bir konferans odası oluşturabilmesidir. Bu varsayılan mod, konferans odasını çalıştırmak için sunucunuzun sistem kaynaklarını kullanır ve yetkisiz kullanıcılar için istenmez. Bir sonraki adımda, bu ayarları güncelleyeceksiniz.
Adım 5 — Konferans Odası Oluşturmayı Kilitleme
Artık Jitsi Meet sunucunuzu yalnızca kayıtlı kullanıcıların konferans odaları oluşturmasına izin verecek şekilde yapılandıracaksınız.
Düzenleyeceğiniz dosyalar yükleyici tarafından oluşturulmuş ve alan adınızla yapılandırılmıştır. Değişken jitsi.your_domain, aşağıdaki örneklerde alan adınız yerine kullanılacaktır.
İlk önce, bir metin düzenleyiciyle açın: /etc/prosody/conf.avail/jitsi.your_domain.cfg.lua
sudo nano /etc/prosody/conf.avail/your_domain.cfg.lua
Ardından, nano’nun arama işlevini kullanarak bu dosyada düzenlemeniz gereken satırı bulun: CTRL+W. tuşuna basın , CTRL+Wardından authentication = "anonymous"arama alanına girin. Aramayı çalıştırmak için basın ENTER. Arama girdiniz aşağıdaki kırmızı kutudaki içeriğe benzemelidir:
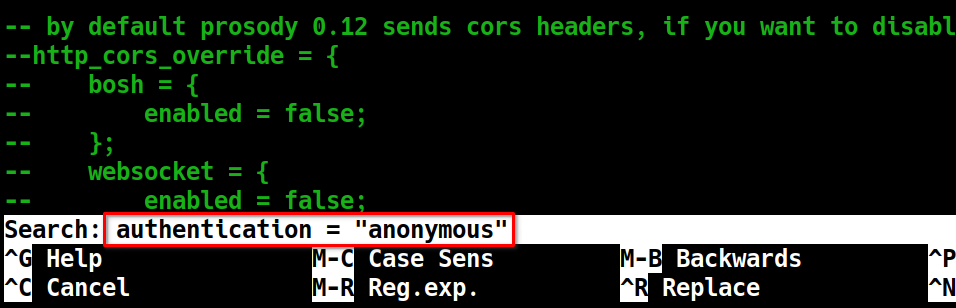
Bu arama, imleci düzenlemeniz gereken satıra götürecektir. Mevcut kurulumundan aşağıdaki satırı düzenleyin: /etc/prosody/conf.avail/jitsi.your_domain.cfg.lua
authentication = "anonymous"
Yeni bir kurulum için: /etc/prosody/conf.avail/jitsi.your_domain.cfg.lua
authentication = "internal_plain"
Bu yapılandırma, Jitsi Meet’e yeni bir ziyaretçi tarafından konferans odası oluşturulmasına izin vermeden önce kullanıcı adı ve parola kimlik doğrulamasını zorlamasını söyler.
Aynı dosyada, dosyanın sonuna aşağıdaki bölümü ekleyin: /etc/prosody/conf.avail/your_domain.cfg.lua
...
VirtualHost "guest.jitsi.your_domain"
authentication = "anonymous"
c2s_require_encryption = false
modules_enabled = {
"bosh";
"ping";
"pubsub";
"speakerstats";
"turncredentials";
"conference_duration";
}
Bu yapılandırma, herhangi bir kullanıcının kimliği doğrulanmış bir kullanıcının oluşturduğu konferans odalarına katılmasına izin verir. Ancak, misafirin girebilmesi için benzersiz URL’ye (ve isteğe bağlı bir şifreye) sahip olması gerekir.
guest.Burada alan adınızın önüne eklediniz . Örneğin, buraya yazılacak doğru jitsi.your_domainisim guest.jitsi.your_domain. Ana guest.bilgisayar adı Jitsi Meet tarafından dahili olarak kullanılır, bu nedenle hiçbir zaman bir tarayıcıya girmezsiniz veya ana bilgisayar adı için ayrı bir DNS kaydına ihtiyacınız olmaz guest..
Bittiğinde, dosyayı kaydedin ve kapatın. /etc/prosody/conf.avail/jitsi.your_domain.cfg.lua
Ardından, bir metin düzenleyiciyle başka bir yapılandırma dosyası açın: /etc/jitsi/meet/jitsi.your_domain-config.js
sudo nano /etc/jitsi/meet/jitsi.your_domain-config.js
Aramak için arama aracını CTRL+Wtekrar kullanın anonymousdomain:, bu sizi aşağıdaki satıra götürecektir: /etc/jitsi/meet/alan_adiniz-config.js
// anonymousdomain: 'guest.example.com',
//Satırın başındaki çift eğik çizgiyi kaldırarak bu satırı aşağıdaki gibi görünecek şekilde düzenleyin: /etc/jitsi/meet/alan_adiniz-config.js
anonymousdomain: 'guest.jitsi.your_domain',
Daha önce kullandığınız ana bilgisayar adını kullanacaksınız . Bu yapılandırma, Jitsi Meet’e kimliği doğrulanmamış misafirler için hangi dahili ana bilgisayar adının kullanılacağını söyler. Dosyayı kaydedin ve kapatın. guest.jitsi.your_domain
Ardından, oluşturun ve açın /etc/jitsi/jicofo/sip-communicator.properties:
sudo nano /etc/jitsi/jicofo/sip-communicator.properties
Yapılandırma değişikliklerini tamamlamak için aşağıdaki satırı ekleyin: /etc/jitsi/jicofo/sip-communicator.properties
org.jitsi.jicofo.auth.URL=XMPP:jitsi.your_domain
Bu yapılandırma, Jitsi Meet işlemlerinden birini, şimdi gerekli olan kullanıcı kimlik doğrulamasını gerçekleştiren yerel sunucuya yönlendirir. Bittiğinde, dosyayı kaydedin ve kapatın.
Jitsi Meet örneğiniz artık yalnızca kayıtlı kullanıcıların konferans odaları oluşturabileceği şekilde yapılandırılmıştır. Bir konferans odası oluşturduktan sonra, herkes kayıtlı bir kullanıcı olmadan buna katılabilir. Tek ihtiyaçları olan benzersiz konferans odası adresi ve odanın yaratıcısı tarafından belirlenen isteğe bağlı bir paroladır.
Artık Jitsi Meet, oda oluşturma için kimliği doğrulanmış kullanıcılar gerektirecek şekilde yapılandırıldığına göre, bu kullanıcıları ve şifrelerini kaydetmeniz gerekir. Bunu prosodyctlyapmak için yardımcı programı kullanacaksınız.
Sunucunuza bir kullanıcı eklemek için aşağıdaki komutu çalıştırın:
sudo prosodyctl register user your_domain password
Buraya eklediğiniz kullanıcı bir sistem kullanıcısı değil. Yalnızca bir konferans odası oluşturabilecekler ve sunucunuza SSH üzerinden giriş yapamayacaklar.
Bu komutu çalıştırdığınızda aşağıdaki uyarıyı görebilirsiniz: lua 5.1 uyarısı
general warn Lua 5.1 has several issues and support is being phased out, consider upgrading
Paket lua5.1 hala Prosody için gerekli bir bağımlılıktır ve onu kullanan sisteminiz için herhangi bir güvenlik riski oluşturmaz. Prosody ve Jitsi Meet daha da geliştirildikçe , bağımlılık lua5.1 aşamalı olarak kaldırılacaktır.
Son olarak, yeni yapılandırmayı yüklemek için tüm Jitsi Meet işlemlerini yeniden başlatın:
sudo systemctl restart prosody.service jicofo.service jitsi-videobridge2.service
Jitsi Meet sunucunuz artık tamamen yüklendi, yapılandırıldı ve çalışıyor. Son adımda yeni bir konferans odası oluşturacaksınız.
Adım 6 – Konferans Odası Açma ve Katılımcıları Davet Etme
Artık yeni Jitsi Meet sunucunuza göz atabilir ve onu kullanmaya başlayabilirsiniz. Tarayıcınızı açın ve Jitsi alan adınızı ( ile https) adres çubuğuna girin.
Bir toplantı başlatmak için açılış sayfasındaki Toplantıyı Başlat düğmesine basın:
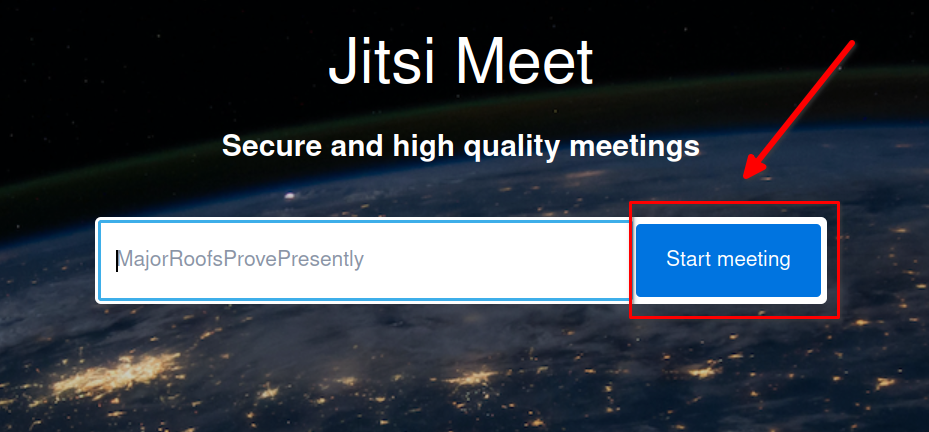
Toplantıyı Başlat düğmesine tıkladığınızda, yeni bir toplantı başlayacaktır. Aşağıdaki iletişim kutusunda hemen toplantı sahibi (toplantının yöneticisi) olup olmadığınız sorulacaktır:
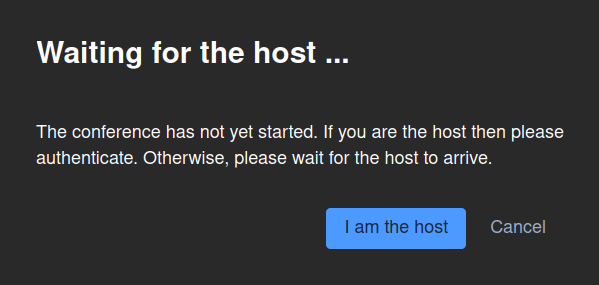
Devam etmek için Ben ev sahibiyim düğmesine tıklamanız gerekir . Bu düğmeye tıkladıktan sonra, aşağıdaki alana yönetici kullanıcı adınızı ve şifrenizi girmeniz istenecektir:
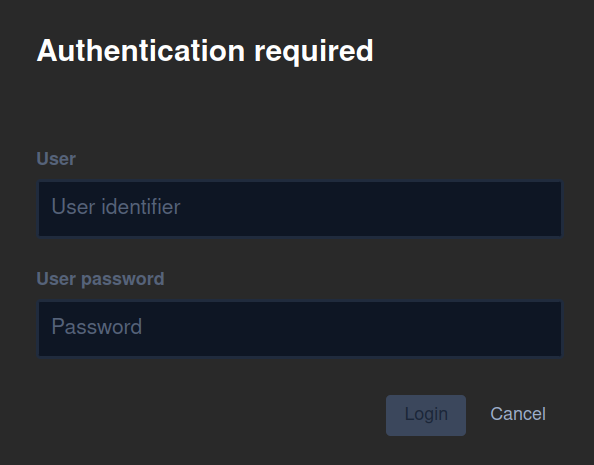
Kullanıcı adı ve parola, yardımcı programla Adım 5’te belirlediğiniz parolalardır prosodyctl. Kullanıcı adını ve şifreyi girin ve yeni toplantıyı oluşturacak ve sizi moderatör olarak belirleyecek olan Oturum Aç ‘a tıklayın.
Artık toplantı açık ve çalışıyor olduğuna göre, katılımcıları davet edebilirsiniz. Alt paneldeki katılımcılar simgesine tıklayın:

Bu eylem, sağ taraftaki bir paneli açar. Birini Davet Et düğmesine tıklayın :

Bu eylem, Daha fazla kişi davet et iletişim kutusunu açacaktır . Kopyala simgesine tıklayarak toplantının benzersiz URL’sini kopyalayın:
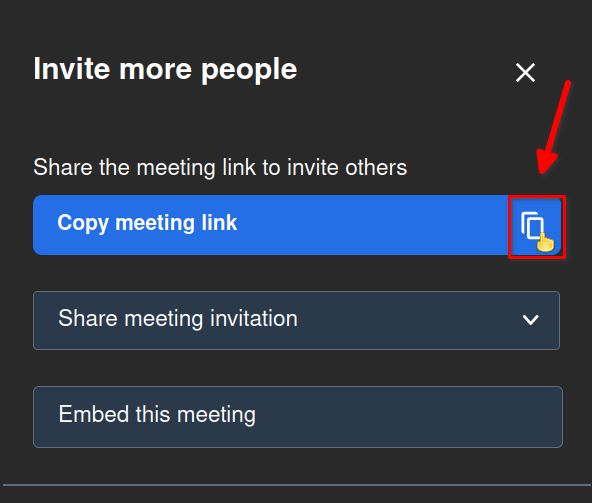
Artık toplantıya katılmak istediğiniz herkese göndermek için toplantı URL’sini bir e-postaya veya sohbet programına yapıştırabilirsiniz. Siz oluşturduktan sonra toplantıya erişmek için bir kullanıcı adı ve parolaya ihtiyaçları olmayacak.
Yeni, gizli bir tarayıcı sekmesi açıp toplantı URL’sini buraya yapıştırarak bir toplantı oluşturduktan sonra bunu kendiniz test edebilirsiniz. Kullanıcı adı ve şifreye ihtiyaç duymadan toplantıya yeni bir katılımcı olarak katılabileceksiniz.



