LinuxOpen Source
Ubuntu 18.04 Üzerine Symantech 14.3 client Kurulumu

Öncelikle symantech Antivirüs sunucusundan ilgili DPKG paketini aşağıdaki gibi indirelim.
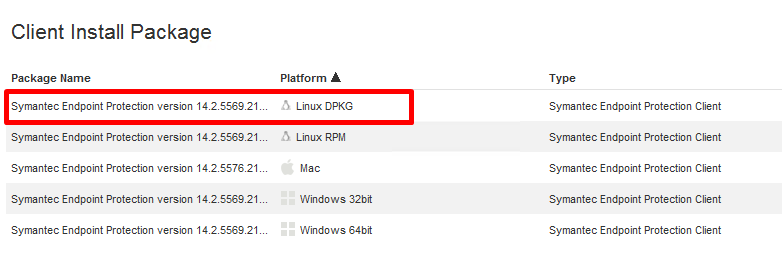
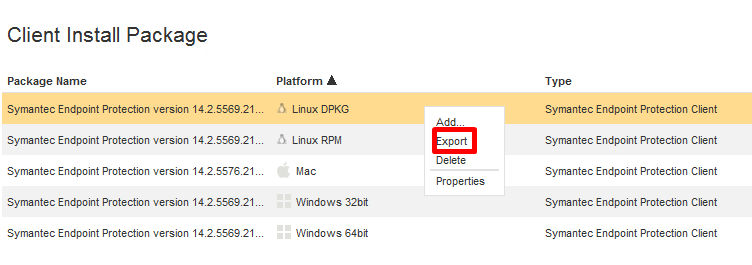
Daha sonra export işlemi yapıyoruz.
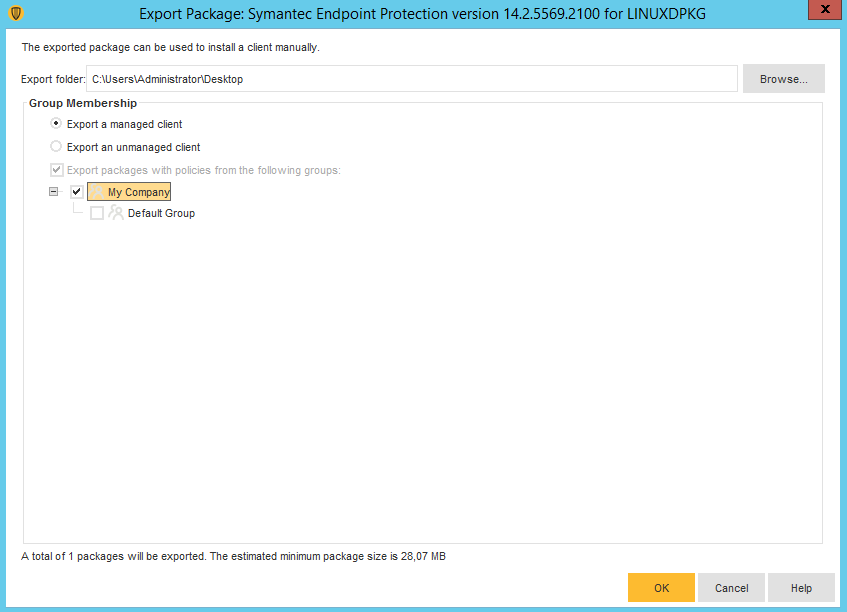
Paketi indirdikten sonra .zip halini /tmp/ klasörünün içerisine atıyoruz.

Daha sonra sırası ile aşağıdaki işlemleri uyguluyoruz.
cd /tmpsudo dpkg --add-architecture i386; sudo apt-get updatesudo apt-get install libc6:i386 libx11-6:i386 libncurses5:i386 libstdc++6:i386sudo apt-get install unzip lib32ncurses5 lib32z1sudo unzip -d sep SymantecEndpointProtection.zipcd sepsudo chmod 777 install.sh pkg.sigsudo ./install.sh -icd /opt/Symantec/symantec_antivirus./sav info -pİşlem tamamlanmıştır, syamantech antivirüs sunucunuzun client kısmını kontrol edebilirsiniz.



