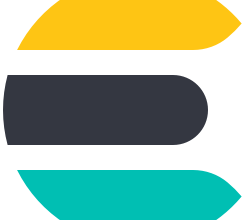Zimbra Multi Server’ı Ubuntu 20.04’e Kurun (Bölüm 1)
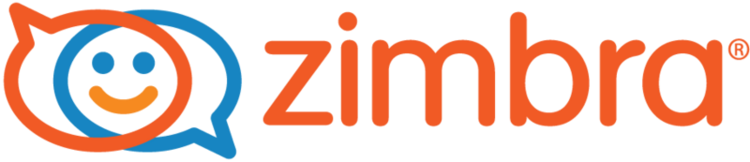
Sırayla yapılması gereken birkaç aşama ile. Benim durumumda, daha sonra kuracağımız bir sunucu özet tablosu oluşturdum. Toplamda 4 sunucu var, aşağıdaki tabloya bakın.
| HAYIR | sunucu | Sunucu IP adresi | Ana bilgisayar adı |
|---|---|---|---|
| 1 | LDAP ve DNS Sunucusu | 192.168.100.100 | ldap.kerimkoc.local |
| 2 | posta kutusu 1 | 192.168.100.101 | mbox1.kerimkoc.com |
| 3 | Aktarım/MTA/proxy | 192.168.100.102 | mta.kerimkoc.com |
| 4 | Posta kutusu 2 | 192.168.100.103 | mbox2.kerimkoc.com |
Tablo Planı Zimbra Çoklu Sunucu Kurulumu.
Kullanıcıların daha sonra erişimini kolaylaştırmak için, daha sonra proxy olarak global bir etki alanı ana bilgisayar erişimi oluşturacağım.
Global Access Email Server ==> 192.168.100.102 mail.kerimkoc.com
Böylece kullanıcı, sunucu ana bilgisayar adının adını tek tek bilmek zorunda değildir. Sadece daha sonra erişilecek olan 1 sunucuyu bilin.
Benim durumumda, sunulan hizmete dayalı üç kapsam sunucusu kullanacağım. Bu, Zimbra LDAP, Posta Kutusu ve MTA’dır.
Ubuntu’da Zimbra Çoklu Sunucu Kurulumu Sipariş Edin
Kurulum işlemine başlamadan önce ilk olarak ubuntu 20.04 üzerinde zimbra multi server kurulumu için bir yol haritası hazırlayacağız.
- Ek hizmet içeren ZCS LDAP sunucu(lar)ı:
- DNS, Bind’i kullan
- NTP,Gerekli sistem saatleri tüm sunucularda senkronize edilir.
- ZCS Posta Kutusu sunucu(lar) ı seçenekleri:
- Zimbra Kaydedici
- ZCS Posta Kutusu sunucu(lar)ı
- Zimbra Web Uygulaması
- Ek hizmet içeren ZCS MTA sunucu(lar)ı:
- Zimbra Memcache.
- Zimbra Proxy’si.
- AS/AV.
Zimbra LDAP için hazırlık
Adım 1 ila adım 3, kurulacak her sunucu için gerçekleştirilir. Zimbra sunucusunda bir SSH oturumu açın ve aşağıdaki adımları izleyin:
LDAP için /etc/hosts ve Statik IP Adresini Statik olarak ayarlayın
Bu durumda Zimbra LDAP için 192.168.100.100 kullanıyorum.
root@ldap:~# nano /etc/netplan/00-installer-config.yaml
# This is the network config written by 'subiquity'
network:
ethernets:
ens33:
dhcp4: no
addresses:
- 192.168.100.100/24
gateway4: 192.168.100.1
nameservers:
addresses: [192.168.100.100, 8.8.8.8]
version: 2
netplan apply. ve ardından /etc/hosts.conf’u ayarlayın.
root@ldap:~# nano /etc/hosts 127.0.0.1 localhost 192.168.100.100 ldap.kerimkoc.local ldap 192.168.100.101 mbox1.kerimkoc.com mbox1 192.168.100.102 mta.kerimkoc.com mta 192.168.100.103 mbox2.kerimkoc.com mbox2
Ana Bilgisayar Adı ve Tarih Saati Ayarlama
Bu, Ubuntu’da ana bilgisayar adını ayarlama komutudur.
hostnamectl set-hostname ldap.kerimkoc.local
Ve sonra saat ve tarihi ayarlayın.
timedatectl set-timezone Europe/Istanbul
Güvenlik duvarını devre dışı bırak
Güvenlik duvarı neden devre dışı bırakılsın? Güvenlik duvarını devre dışı bırakmayı tercih ediyorum çünkü:
- Sunucular Zone DMZ altındadır. Yönlendirici tarafından üstlenilen güvenlik duvarı rolü, böylece kaynağı azaltabilir.
- Sunucular arasında meydana gelen açık bağlantı noktalarında ve kapalı iletişim bağlantı noktalarında sorun gidermeyi en aza indirir. Ayrıca
selinuxCentos/Redhat veapparmorUbuntu’da olduğu gibi hizmet güvenliği iç izni ve izin vermeme.
systemctl stop apparmor.service systemctl disable apparmor.service systemctl stop ufw.service systemctl disable ufw.service
NTP Sunucusunu kurun.
LDAP Sunucusunda NTP Sunucusunu ayarlayın. NTP’yi LDAP’ye neden yüklemelisiniz? Bu LDAP sunucusu, Zimbra Çoklu Sunucu üzerinde ilk kez çalıştırılmalıdır.
apt install ntp ntpdate
/etc/ntp.conf dosyasında ntp sunucusunu değiştirin. Sadece yerel alt ağın zaman sunucusunu sorgulamasına izin verin.
restrict 192.0.0.0 mask 255.0.0.0 nomodify notrap
Ve sonra NTP hizmetini yeniden başlatın.
systemctl restart ntp
DNS Bind’i yükleyin
Yerel yetkili için DNS Bind’i kurun.
apt install bind9
adlı .conf’u değiştirin. seçenekler
# nano /etc/bind/named.conf.options
recursion yes;
allow-query { 127.0.0.1; 192.0.0.0/8; };
allow-transfer { none; };
forwarders { 8.8.8.8; 1.1.1.1; };
listen-on port 53 { 127.0.0.1; 192.168.100.100; };
version "not current available";
querylog yes;
/etc/bind/named.conf.local dosyasına dokunun.
# nano /etc/bind/named.conf.local
zone "kerimkoc.com" {
type master;
file "/etc/bind/db.kerimkoc.com";
};
/etc/bind/db.kerimkoc.com dosyasını oluşturun
# nano/etc/bind/db.kerim.koc
$TTL 604800
@ IN SOA ns1.kerimkoc.com. root.kerimkoc..com. (
2 ; Serial
604800 ; Refresh
86400 ; Retry
2419200 ; Expire
604800 ) ; Negative Cache TTL
;
@ IN NS ns1.kerimkoc.com.
@ IN A 192.168.100.102
@ IN MX 0 mail.kerimkoc.com.
ldap IN A 192.168.100.100
ns1 IN A 192.168.100.100
mbox1 IN A 192.168.100.101
mta IN A 192.168.100.102
mbox2 IN A 192.168.100.103
mail IN A 192.168.100.102
Bitirdikten sonra hizmet bağlamayı yeniden başlatın.
root@ldap:/# systemctl restart bind9.service
root@ldap:/# systemctl status bind9.service
● named.service - BIND Domain Name Server
Loaded: loaded (/lib/systemd/system/named.service; enabled; vendor preset: enabled)
Active: active (running) since Thu 2022-07-28 11:05:28 WIB; 7s ago
Docs: man:named(8)
Main PID: 125121 (named)
Tasks: 8 (limit: 1037)
Memory: 17.0M
CGroup: /system.slice/named.service
└─125121 /usr/sbin/named -f -u bind
Jul 28 11:05:28 ldap.kerimkoc.com named[125121]: configuring command channel from '/etc/bind/rndc.key'
Jul 28 11:05:28 ldap.kerimkoc.com named[125121]: command channel listening on ::1#953
Jul 28 11:05:28 ldap.kerimkoc.com named[125121]: managed-keys-zone: loaded serial 3
Jul 28 11:05:28 ldap.kerimkoc.com named[125121]: zone 0.in-addr.arpa/IN: loaded serial 1
Jul 28 11:05:28 ldap.kerimkoc.com named[125121]: zone 127.in-addr.arpa/IN: loaded serial 1
Jul 28 11:05:28 ldap.kerimkoc.com named[125121]: zone 255.in-addr.arpa/IN: loaded serial 1
Jul 28 11:05:28 ldap.kerimkoc.com named[125121]: zone localhost/IN: loaded serial 2
Jul 28 11:05:28 ldap.kerimkoc.com named[125121]: zone kerimkoc.com/IN: loaded serial 2
Jul 28 11:05:28 ldap.kerimkoc.com named[125121]: all zones loaded
Jul 28 11:05:28 ldap.kerimkoc.com named[125121]: running
Bu LDAP Sunucusunda, hizmeti durdurun ve devre dışı bırakın systemd-resolved.service. Çünkü rol çözümleyici bind9.service. Bundan sonra /etc/resolv.conf dosyasını yeniden oluşturun
# systemctl stop systemd-resolved.service # systemctl disable systemd-resolved.service # rm -rf /etc/resolv.conf
# nano /etc/resolv.conf nameserver 127.0.0.1 domain kerimkoc.com
127.0.0.1 yanıt formuyla aramayı test edin ve ad sunucusunun düzgün çalıştığından emin olun
root@ldap:/# nslookup ldap.kerimkoc.local Server: 127.0.0.1 Address: 127.0.0.1#53 Name: ldap.kerimkoc.local Address: 192.168.100.100 root@ldap:/# nslookup mail.kerimkoc.com Server: 127.0.0.1 Address: 127.0.0.1#53 Name: mail.kerimkoc.com Address: 192.168.100.102 root@ldap:/# nslookup mbox1.kerimkoc.com Server: 127.0.0.1 Address: 127.0.0.1#53 Name: mbox1.kerimkoc.com Address: 192.168.100.101 root@ldap:/# nslookup mta.kerimkoc.com Server: 127.0.0.1 Address: 127.0.0.1#53 Name: mta.kerimkoc.com Address: 192.168.100.102
Zimbra LDAP’yi yükleyin
İlk önce tarball’ı resmi depodan indirin.
HATIRLAMAK. Bu sunucuda sadece zimbra-ldapservisi kurun.
wget https://files.zimbra.com/downloads/8.8.15_GA/zcs-8.8.15_GA_4179.UBUNTU20_64.20211118033954.tgz
tar -zxvf zcs-8.8.15_GA_4179.UBUNTU20_64.20211118033954.tgz
cd zcs-8.8.15_GA_4179.UBUNTU20_64.20211118033954
./install.sh
Operations logged to /tmp/install.log.v39fi0HW
Checking for existing installation...
zimbra-drive...NOT FOUND
zimbra-imapd...NOT FOUND
zimbra-patch...NOT FOUND
zimbra-mta-patch...NOT FOUND
zimbra-proxy-patch...NOT FOUND
zimbra-license-tools...NOT FOUND
zimbra-license-extension...NOT FOUND
zimbra-network-store...NOT FOUND
zimbra-network-modules-ng...NOT FOUND
zimbra-chat...NOT FOUND
zimbra-talk...NOT FOUND
zimbra-ldap...NOT FOUND
zimbra-logger...NOT FOUND
zimbra-mta...NOT FOUND
zimbra-dnscache...NOT FOUND
zimbra-snmp...NOT FOUND
zimbra-store...NOT FOUND
zimbra-apache...NOT FOUND
zimbra-spell...NOT FOUND
zimbra-convertd...NOT FOUND
zimbra-memcached...NOT FOUND
zimbra-proxy...NOT FOUND
zimbra-archiving...NOT FOUND
zimbra-core...NOT FOUND
----------------------------------------------------------------------
PLEASE READ THIS AGREEMENT CAREFULLY BEFORE USING THE SOFTWARE.
SYNACOR, INC. ("SYNACOR") WILL ONLY LICENSE THIS SOFTWARE TO YOU IF YOU
FIRST ACCEPT THE TERMS OF THIS AGREEMENT. BY DOWNLOADING OR INSTALLING
THE SOFTWARE, OR USING THE PRODUCT, YOU ARE CONSENTING TO BE BOUND BY
THIS AGREEMENT. IF YOU DO NOT AGREE TO ALL OF THE TERMS OF THIS
AGREEMENT, THEN DO NOT DOWNLOAD, INSTALL OR USE THE PRODUCT.
License Terms for this Zimbra Collaboration Suite Software:
https://www.zimbra.com/license/zimbra-public-eula-2-6.html
----------------------------------------------------------------------
Do you agree with the terms of the software license agreement? [N] y
Use Zimbra's package repository [Y]
Warning: apt-key output should not be parsed (stdout is not a terminal)
Importing Zimbra GPG key
Configuring package repository
Checking for installable packages
Found zimbra-core (local)
Found zimbra-ldap (local)
Found zimbra-logger (local)
Found zimbra-mta (local)
Found zimbra-dnscache (local)
Found zimbra-snmp (local)
Found zimbra-store (local)
Found zimbra-apache (local)
Found zimbra-spell (local)
Found zimbra-memcached (repo)
Found zimbra-proxy (local)
Found zimbra-drive (repo)
Found zimbra-imapd (local)
Found zimbra-patch (repo)
Found zimbra-mta-patch (repo)
Found zimbra-proxy-patch (repo)
Select the packages to install
Install zimbra-ldap [Y]
Install zimbra-logger [Y] n
Install zimbra-mta [Y] n
Install zimbra-dnscache [N] n
Install zimbra-snmp [Y] n
Install zimbra-store [Y] n
Install zimbra-apache [Y] n
Install zimbra-spell [Y] n
Install zimbra-memcached [Y] n
Install zimbra-proxy [Y] n
Checking required space for zimbra-core
Installing:
zimbra-core
zimbra-ldap
The system will be modified. Continue? [N]
Exit? [N] n
The system will be modified. Continue? [N] y
Beginning Installation - see /tmp/install.log.v39fi0HW for details...
...
...
Running Post Installation Configuration:
Operations logged to /tmp/zmsetup.20220410-123639.log
Installing LDAP configuration database...done.
Setting defaults...
DNS ERROR resolving MX for ldap.kerimkoc.com
It is suggested that the domain name have an MX record configured in DNS
Change domain name? [Yes]
Create domain: [ldap.kerimkoc.com] kerimkoc.com
done.
Checking for port conflicts
Main menu
1) Common Configuration:
2) zimbra-ldap: Enabled
s) Save config to file
x) Expand menu
q) Quit
*** CONFIGURATION COMPLETE - press 'a' to apply
Select from menu, or press 'a' to apply config (? - help) 1
Common configuration
1) Hostname: ldap.kerimkoc.com
2) Ldap master host: ldap.kerimkoc.com
3) Ldap port: 389
4) Ldap Admin password: set
5) Store ephemeral attributes outside Ldap: no
6) Secure interprocess communications: yes
7) TimeZone: Europe/Istanbul
8) IP Mode: ipv4
9) Default SSL digest: sha256
Select, or 'r' for previous menu [r] r
Main menu
1) Common Configuration:
2) zimbra-ldap: Enabled
s) Save config to file
x) Expand menu
q) Quit
*** CONFIGURATION COMPLETE - press 'a' to apply
Select from menu, or press 'a' to apply config (? - help) a
Save configuration data to a file? [Yes]
Save config in file: [/opt/zimbra/config.12512]
...
...
Configuration complete - press return to exit
Zimbra ldap kurulumu tamamlandıktan sonra. Durumu kontrol et
zimbra@ldap:~$ zmcontrol status
Host ldap.kerimkoc.com
ldap Running
stats Running
zmconfigd Running