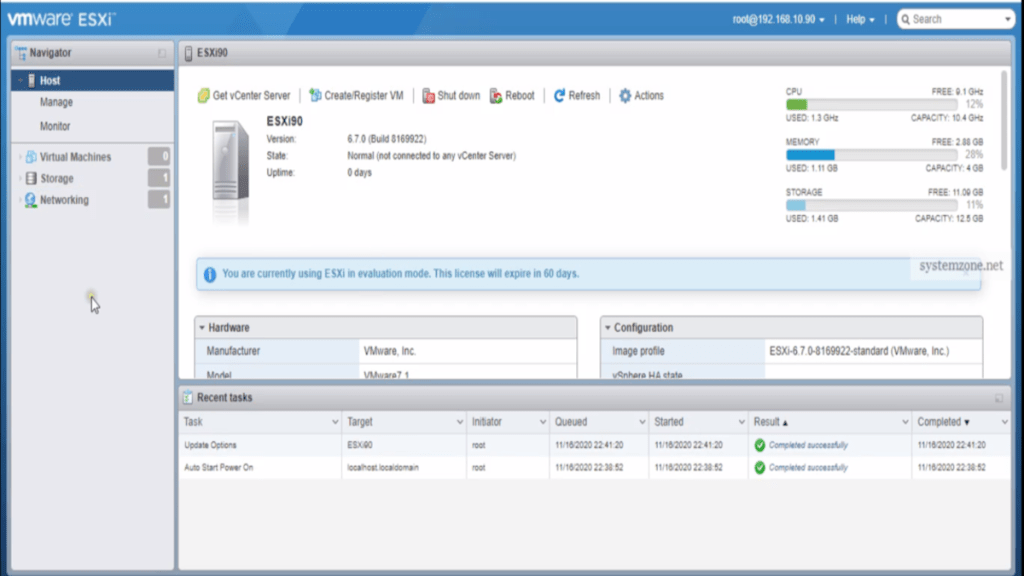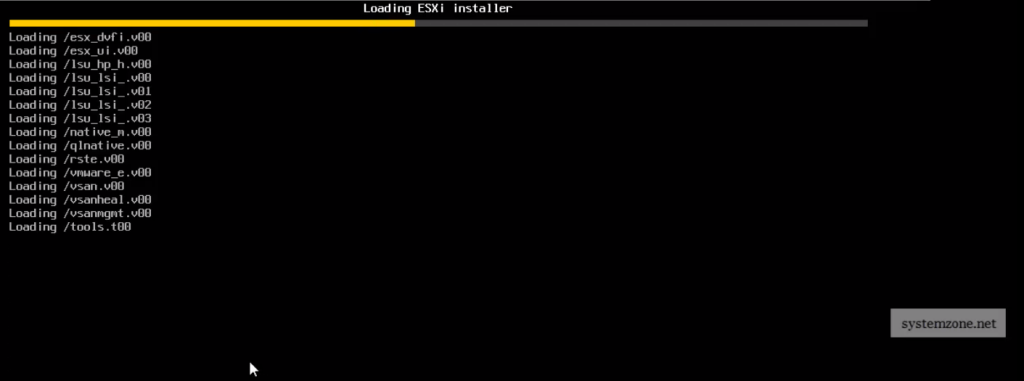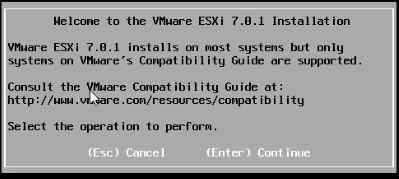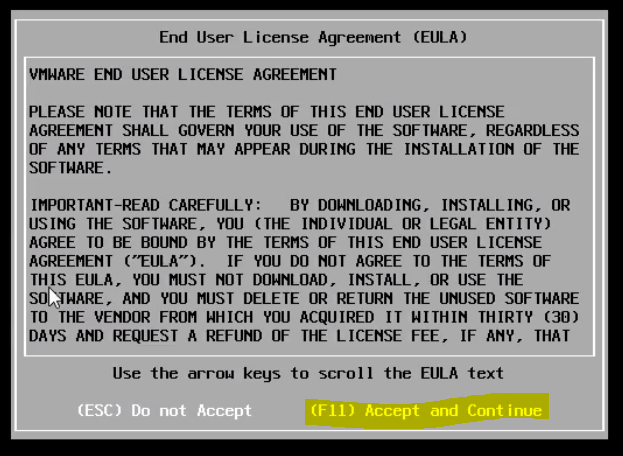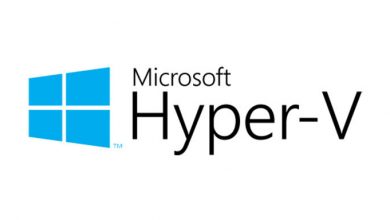VMware ESXi 7.0 Kurulumu ve Temel Yapılandırma

VMware vSphere sanallaştırma dünyasının öncüsüdür. Başka hiçbir sanallaştırma yazılımı, VMware vSphere kadar zengin özelliklere sahip değildir. 500.000’den fazla kurumsal veri merkezi artık VMware vSphere kullanıyor. Yakın gelecekte veri merkezinin büyük bir kısmının sanallaştırmaya dönüştürülmesi bekleniyor. VMware vSphere diğer tüm sanallaştırma yazılımlarından daha fazla özellik sunduğu için VMware vSphere’e olan talebin de her geçen gün artması bekleniyor. VMware ESXi, VMware vSphere’in temelidir ve VMware vSphere’in mevcut yayın sürümü ESXi 7.0’dır. O yüzden bu yazımda ekran görüntüsü ile adım adım VMware ESXi 7.0 hypervisor kurulumundan bahsedeceğim. VMware web konsolundan VMware ESXi Host’a erişmek için yönetim ağının nasıl yapılandırılacağını da göreceğiz.
VMware ESXi 7.0 için Donanım Gereksinimleri
VMware ESXi, kurulumdan önce sistem planlaması gerektirir. Bu yüzden veri merkezinizi düşünün ve sunucu donanımını ihtiyaçlarınıza göre düzenleyin. Burada sadece VMware EXSi 7.0 hipervizörünü kurmak için minimum gereksinimlerden bahsediyorum. VMware ESXi 7.0 kurulumunu başlatmak için donanım ve sistem kaynakları aşağıdaki gereksinimleri karşılamalıdır.
- Desteklenen sunucu platformu. Sunucu platformunu kontrol etmek için VMware Uyumluluk Kılavuzuna bakın .
- Ana makinede en az iki CPU çekirdeği olmalıdır.
- ESXi 7.0, Eylül 2006’dan sonra piyasaya sürülen 64-bit x86 işlemcileri destekler. Buna çok çeşitli çok çekirdekli işlemciler dahildir.
- BIOS’ta CPU için etkinleştirilecek NX/XD biti.
- Minimum 4 GB fiziksel RAM. Sanal makinelerin düzgün çalışması için en az 8 GB RAM sağlanması önerilir.
- 64 bit sanal makineleri desteklemek için, x64 CPU’larda donanım sanallaştırması (Intel VT-x veya AMD RVI) etkinleştirilmelidir.
- Bir veya daha fazla Gigabit veya daha hızlı Ethernet denetleyicisi. Desteklenen ağ bağdaştırıcı modellerinin listesi için VMware Uyumluluk Kılavuzu’na bakın .
- Sanal makineler için bölümlenmemiş alana sahip SCSI diski veya yerel, ağ dışı RAID LUN.
- ESXi 7.0, USB veya SD aygıtlar için en az 8 GB ve HDD, SSD veya NVMe gibi diğer aygıt türleri için 32 GB’lık bir önyükleme diski gerektirir. ESXi ana bilgisayarları arasında bir önyükleme aygıtı paylaşılmamalıdır.
- Seri ATA (SATA) için, desteklenen SAS denetleyicileri veya desteklenen yerleşik SATA denetleyicileri aracılığıyla bağlanan bir disk. SATA diskleri yerel değil, uzak olarak kabul edilir. Bu diskler, uzak olarak görüldükleri için varsayılan olarak sıfırdan bir bölüm olarak kullanılmazlar.
Yukarıdaki minimum gereksinimlere sahipsek VMware ESXi 7.0 kurulumuna hazırız. Aşağıdaki bölümde ekran görüntüleri ile adım adım VMware ESXi 7.0 kurulumu nasıl yapılır onu göreceğiz.
Ekran Görüntüleriyle Adım Adım VMware ESXi 7.0 Kurulumu
Şimdi VMware ESXi 7.0 kuracağız. Aşağıdaki üç adımı izleyerek VMware ESXi’yi kolayca kurabiliriz:
- VMware ESXi Hypervisor veya VMvisor ISO’yu indirme ve önyüklenebilir sürücü oluşturma
- VMware ESXi kurulum sürecini yürütme
- VMware ESXi Management Network’ü Yapılandırma
Adım 1: VMware ESXi VMvisor ISO’yu İndirme ve Önyüklenebilir Sürücü Yapma
VMware ESXi kurulumuna başlamadan önce, VMware indirme sayfasından VMware VMvisor ISO dosyasını toplamamız ve ardından bu ISO’yu önyüklenebilir bir CD/DVD’ye yazmamız gerekiyor. Aşağıdaki adımlar, VMvisor ISO dosyasının nasıl indirileceğini ve ISO dosyasının önyüklenebilir bir CD/DVD’ye nasıl yazılacağını gösterecektir.
- VMware resmi sitesine [vmware.com] gidin ve İndir menü öğesine tıklayın ve ardından vSphere seçeneğine tıklayın. VMware’den herhangi bir ürün indirmek için VMware’e kaydolmanız veya kaydolmanız gerekir. Bu nedenle, VMware’de herhangi bir hesabınız yoksa, şimdi bir hesap oluşturun. VMware, yalnızca lisanslı kullanıcı için yazılım indirmesine izin verir. Bu nedenle, herhangi bir lisans satın almazsanız, VMware ESXi indirmelerini deneme için kaydedin (yalnızca 60 gün) ve ardından VMware VMvisor ISO dosyasını indirin. Alternatif olarak, ebay’de VMware ESXi lisansını araştırabilir ve şansınız yaver giderse oradan ucuz fiyata lisans alabilir ve lisans satın aldıktan sonra orada verilen bağlantıdan VMvisor ISO dosyasını indirebilirsiniz.
- ISO dosyasını indirdikten sonra, ISO görüntüsünü Nero [nero.com] veya Power ISO [poweriso.com] gibi favori yazma yazılımınızla bir CD veya DVD’ye yazın ve ardından yazdırılan CD/DVD’yi Fiziksel Sunucunun CD/DVD ROM’una yerleştirin .
Adım 2: VMware ESXi Kurulum İşlemini Yürütme
CD/DVD’yi Sunucunun DVD ROM’una yerleştirdikten sonra artık VMware ESXi 7.0 kurulumuna başlayacağız. Bu nedenle, sunucu makinesinin güç düğmesine basın ve sunucu makine satıcısına göre önyükleme seçeneği menüsüne gidin. CD/DVD ROM’dan önyüklemeyi seçin, sistem CD/DVD’den önyüklemeye başlayacak ve VMware ESXi yükleyicisi yüklenmeye başlayacaktır.
VMware 7.0 Installer’ı Yükleme
Tüm modülleri başarıyla yükledikten sonra, ESXi yükleyicisi yükleme işlemini başlatmayı isteyecektir. Bu pencerede yapacak bir şeyimiz yok. ESXi kurulumunu başlatmak için sadece Enter tuşuna basın.
VMware 7.0 Kurulumu Karşılama Ekranı
Enter tuşuna bastıktan sonra ESXi yükleyicisi VMware Son Kullanıcı Lisans Sözleşmesini kabul etmek isteyecektir. Lisans sözleşmesini kabul etmeden kuruluma başlayamayız. Lisans sözleşmesini kabul etmek ve kurulum işlemine devam etmek için F11 tuşuna basın.
VMware vSphere Lisans Sözleşmesini Kabul Etme
VMware son kullanıcı lisans sözleşmesini kabul ettikten sonra, ESXi yükleyici, Ana Sunucuya bağlı mevcut depolama cihazlarını (HDD) taramaya başlayacaktır. Bu işlem, takılı depolama aygıtlarına bağlı olarak biraz zaman alabilir.
Depolama aygıtlarını taradıktan sonra ESXi yükleyicisi, kullanılabilir depolama aygıtlarını yazlık olarak gösterecektir. Burada iki tür depolama aygıtı bulacağız – Yerel ve Uzak. Yerel depolama aygıtları, Ana Bilgisayarın kendi HDD’si gibi ana bilgisayara doğrudan bağlı olanlardır. Uzak depolama aygıtları, DELL EMC Depolama Dizisi gibi dizi aygıtlarından bağlanan LUN HDD’lerdir.
ESXi yükleyicisi, kullanılabilir depolama aygıtlarını göstermenin yanı sıra, ESXi’nin kurulacağı bir depolama aygıtı (HDD) seçmeyi isteyecektir. Bu yüzden listeden VMware ESXi’yi kurmak istediğiniz HDD’yi seçin ve ardından bir sonraki adıma geçmek için Enter tuşuna basın.
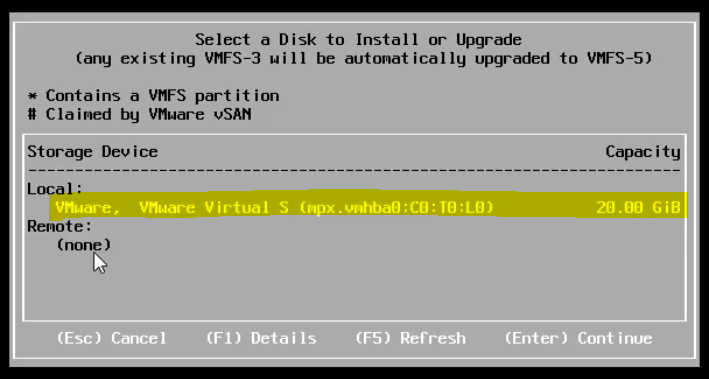
Depolama Aygıtı Listesinden HDD Seçme
ESXi kurulumu için HDD’yi seçtikten ve Enter tuşuna bastıktan sonra, ESXi yükleyicisi klavyenizden giriş yapmak için kullanılacak klavye düzenini seçmenizi isteyecektir. Varsayılan olarak ESXi yükleyici ABD varsayılan klavye düzenini seçecektir. Varsayılanı tutmak daha iyi olacaktır, ancak dilerseniz klavye düzenini istediğiniz gibi değiştirebilirsiniz. Seçilen klavye düzenini seçtikten sonra bir sonraki adıma geçmek için Enter tuşuna basın.
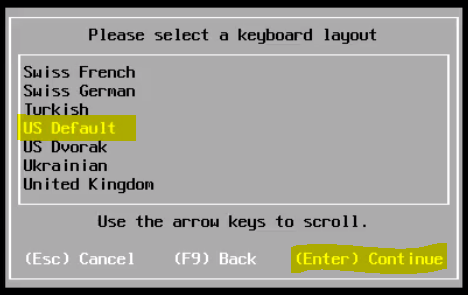
Klavye Düzenini Seçme
Şimdi ESXi yükleyicisi root şifresi koymayı isteyecektir. Kök şifresini dikkatlice girin ve şifreyi onaylayın. Yeni root şifresini değiştirene kadar root şifresini asla unutmayın. Şifre en az 7 karakter olmalıdır. Root şifresini girdikten sonra bir sonraki adıma geçmek için Enter tuşuna basın.
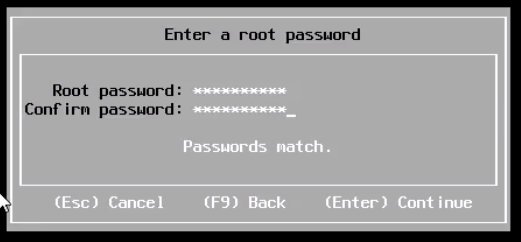
ESXi kök parolasının sağlanması
Kök parolasını sağladıktan sonra, ESXi yükleyicisi birkaç dakika sürebilecek bazı ek sistem bilgilerini toplayacak ve ardından yüklemeyi onaylamak isteyecektir çünkü seçilen disk alanını biçimlendirip yeniden bölümlere ayıracaktır ve eski veriler asla geri alınamaz. ESXi kurulumunu onaylamak için F11 tuşuna basın.
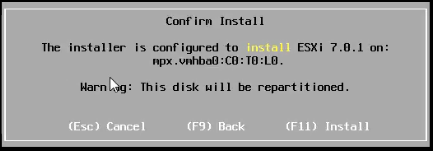
VMware vSphere 7.0 Kurulumunu Onaylama
Kurulumu onayladıktan sonra ESXi kurulumu başlayacak ve kurulumun ilerlemesini ekranda görebiliriz. VMware ESXi çok hafif bir işletim sistemidir. Bu nedenle, ESXi OS’yi ana makineye yüklemek birkaç dakika sürecektir.
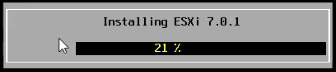
VMware ESXi 7.0 Kurulum İlerlemesi
VMware ESXi kurulumu birkaç dakika içinde tamamlanacak ve başarılı bir mesaj gösterilecektir. Ayrıca VMware ESXi’yi kullanmaya başlamak için sunucunun yeniden başlatılmasını isteyecektir. Ancak sunucuyu yeniden başlatmadan önce kurulum medyasının (CD/DVD) kaldırıldığından emin olun. Sunucuyu yeniden başlatmak için Enter tuşuna basın.
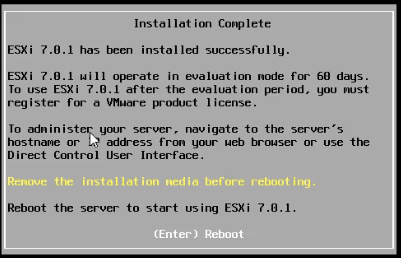
VMware ESXi 7.0 Kurulumu Başarılı Mesajı
Host Server kapatılıp yeniden başlatılacak ve bu işlemlerin tamamlanması kısa sürecektir. Yeniden başlattıktan sonra, VMware ESXi yüklenmeye başlayacak ve tüm ESXi modülleri yüklendikten sonra VMware ESXi’nin ana ekranı görüntülenecektir.
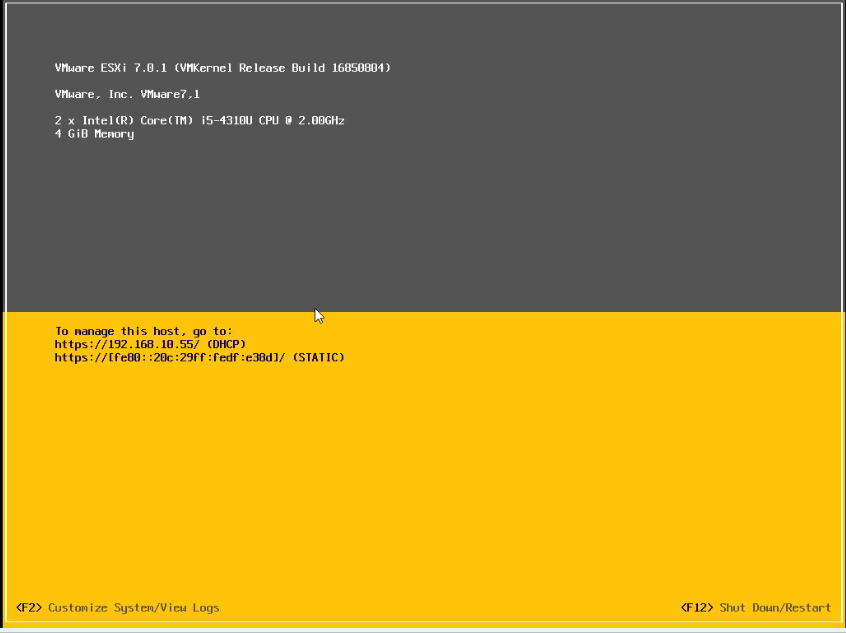
VMware ESXi 7.0 Ana Ekranı
Sunucu ağ bağdaştırıcısı bir DHCP sunucusuna bağlıysa, Yönetim Ağı üzerinde dinamik olarak bir IP atanacak ve IP, ESXi ana ekranında gösterilecektir. Yukarıdaki ana ekranda dinamik olarak bir IP atandığını görebiliriz.
Dinamik olarak atanan bu IP adresini saklamak istemiyorsak, yönetim IP adresini statik olarak da atayabiliriz. Bir sonraki adımda ana ekrandan statik yönetim IP adresinin yanı sıra DNS ve Ana Bilgisayar Adının nasıl atanacağını göreceğiz.
Adım 3: VMware ESXi 7.0 Yönetim Ağını Yapılandırma
VMware ESXi 7.0 kurulumundan sonra, kurulum sonrası ilk görev, yönetim ağında statik IP adresi atamaktır. Yönetim IP’si dinamik olarak atanabilse de, çoğu ağ yöneticisi, ESXi yönetim ağında IP adresini dinamik olarak atamayı sevmez. Şimdi VMware ESXi ana ekranından yönetim ağının nasıl yapılandırılacağını göreceğiz.
Yukarıdaki resimde gösterilen ESXi ana ekranında, Sistemi Özelleştir/Günlükleri Görüntüle için F2’ye basın. Kurulum işlemi sırasında verilen kök parolayı açılan pencereye girin ve ardından Enter tuşuna basın. Sistem Özelleştirme menüsü şimdi görünecektir.
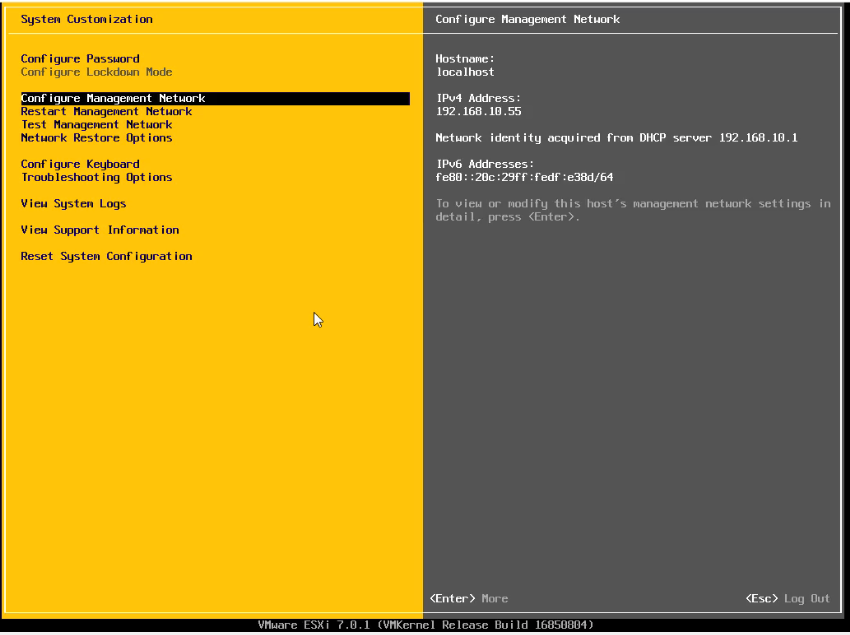
VMware 7.0 Sistem Özelleştirme Konsolu
Sistem Özelleştirme menüsünden, Yönetim Ağını Yapılandır’ı seçin ve ardından Enter tuşuna basın. Yönetim Ağı Yapılandır menüsü görünecektir.
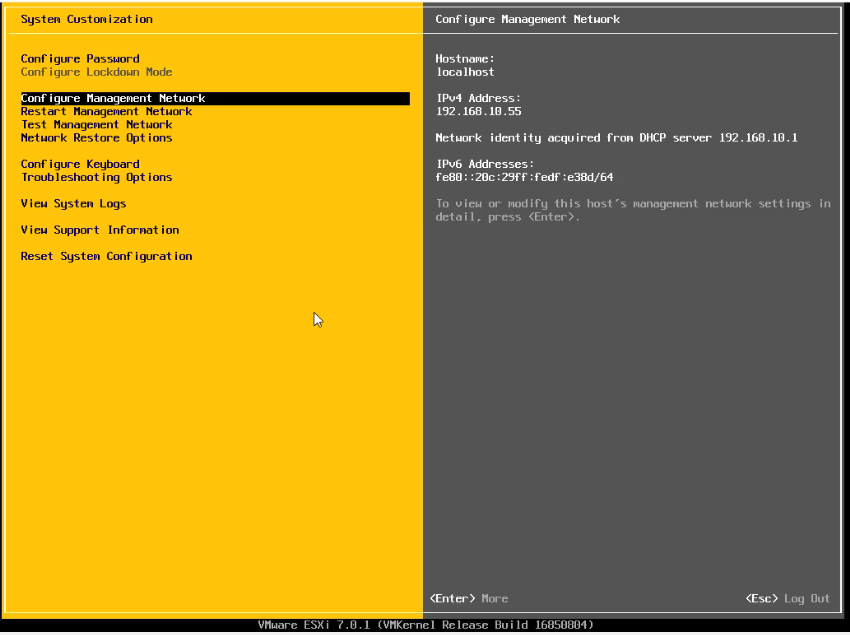
VMware 7.0 Sistem Özelleştirme Konsolu
Configure Management Network menüsünden IPv4 Configuration menü öğesini seçin ve Enter tuşuna basın. IPv4 Yapılandırma penceresi görünecektir.
IPv4 Konfigürasyonu penceresinden, Yukarı ve aşağı tuşlarını kullanarak Statik IPv4 adresi ve ağ konfigürasyonu ayarla seçeneğini seçin ve ardından seçili yapmak için Space tuşuna basın.
Şimdi tercih edilen IPv4 Adresini, Alt Ağ Maskesini ve Varsayılan Ağ Geçidini statik olarak ayarlayın ve ardından Enter tuşuna basın.
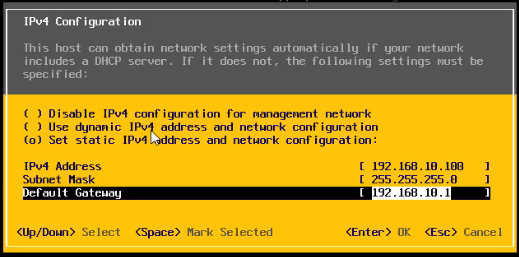
VMware ESXi 7.0 Statik IP Yapılandırması
DNS ve Ana Bilgisayar Adını yapılandırmak için, Yönetim Ağı Yapılandır menüsünden DNS Yapılandırması menü öğesini seçin ve ardından Enter tuşuna basın. DNS Yapılandırma penceresi görünecektir.
DNS Konfigürasyonu penceresinden, Yukarı ve aşağı tuşlarını kullanarak Aşağıdaki DNS sunucu adreslerini ve ana bilgisayar adını kullan seçeneğini seçin ve ardından Space tuşuna basarak seçili hale getirin.
Şimdi Birincil DNS Sunucusu, Alternatif DNS Sunucusu adresi ve Ana Bilgisayar Adı sağlayın ve ardından Enter tuşuna basın.
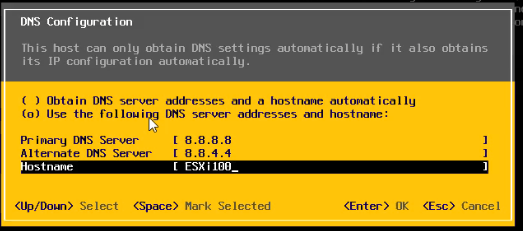
VMware ESXi 7.0 Ana Bilgisayar Adı ve DNS IP Atama
Şimdi Yapılandırma Yönetim Ağı’ndan dönmek için Esc tuşuna basın. Şimdi yönetim ağı değişikliklerinin uygulanmasını onaylamanızı isteyecektir. Değişiklikleri uygulamak ve yönetim ağını yeniden başlatmak için Y tuşuna basın.
Değişiklikleri uyguladıktan sonra, Yönetim Ağı Yapılandır menüsü, Sistem Özelleştirme menüsüne dönecektir. Sistem Özelleştirme menüsünden, Sistem Özelleştirmeden çıkmak ve ESXi ana ekranına dönmek için Esc tuşuna basın.
Şimdi ESXi yönetim IP adresinin erişilebilir olduğu herhangi bir PC’ye gidin ve herhangi bir web tarayıcısını açın. Ben şahsen Google Chrome’u kullanmanızı öneririm çünkü çok kolay ve rahat. Ancak tercih ettiğiniz herhangi bir tarayıcıyı kullanabilirsiniz.
ESXi ana ekranında gösterilen URL’yi (örnek: https://ESXi_IP_address) tarayıcının URL çubuğuna yazın ve Enter tuşuna basın. ESXi kendinden imzalı SSL sertifikası kullandığından, tarayıcı bu sertifikaya güvenmeyebilir ve sertifikanın güvenilir olmadığına dair bir uyarı mesajı gösterecektir. Bu durumda, açılan sayfada gösterilen Gelişmiş düğmesine tıklayın ve ardından ESXi_IP_address’e İşlendi (güvenli değil) yazan bağlantıya tıklayın. Şimdi aşağıdaki görüntüdeki gibi VMware ESXi giriş sayfasını bulacaksınız.
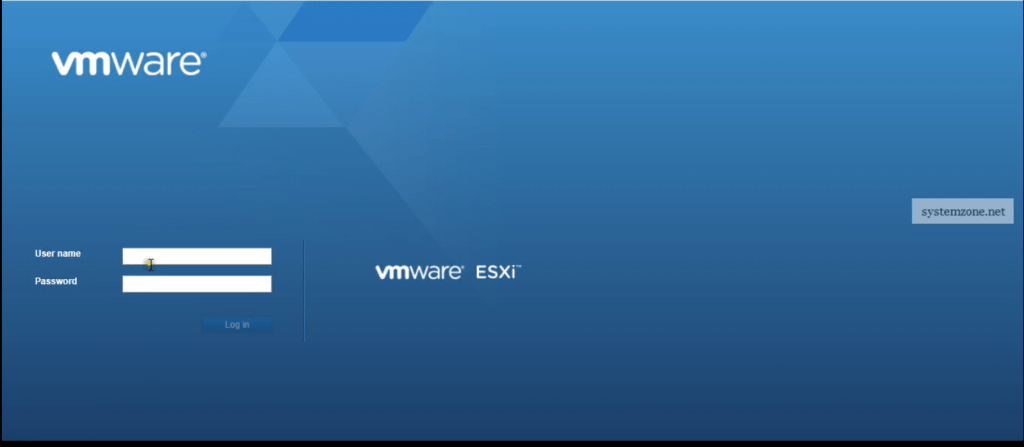
VMware ESXi Web Giriş Sayfası
Giriş sayfasında, Şifre giriş alanına Kullanıcı adı root ve root şifresini girin ve ardından Enter tuşuna basın veya Giriş yap düğmesine tıklayın. Şimdi, VMware ESXi ile sorunsuz bir veri merkezi çalıştırmak için her şeyi yönetebileceğimiz VMware ESXi web yönetim sayfasını bulacaksınız.