Windows 10 Performansını İyileştirmek İçin İpuçları
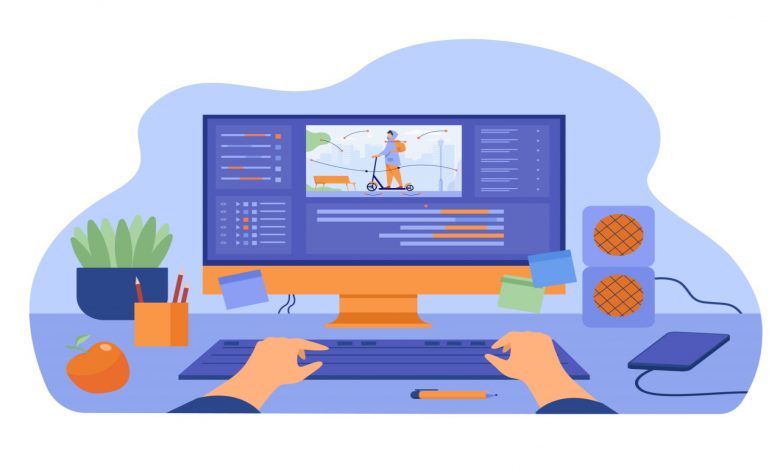
Bu kısa eğitim, öğrencilere ve yeni kullanıcılara Windows 10 performansını iyileştirmeye yardımcı olacak ipuçlarını gösterir.
Aşağıda, bilgisayarınızın yavaş çalıştığını fark ederseniz Windows 10 performansını hızlandırmaya yardımcı olacak bazı öneriler bulunmaktadır.
Windows PC’lerin yavaş çalışmasının birçok nedeni vardır. Bunlar, düşük diskten sayfa dosyası boyutuna ve Windows’un bu şekilde davranmasına neden olabilecek Windows güncellemelerine kadar olan ayarlardır.
Aşağıdaki gönderi, bilgisayarınızın olması gerektiği gibi performans göstermesine yardımcı olacaktır.
Öğrenmeye başlamak için bir bilgisayar arayan bir öğrenci veya yeni bir kullanıcıysanız, başlamak için en kolay yer Windows 10’dur. Windows 10, Windows’un bir parçası olarak Microsoft tarafından geliştirilen ve yayımlanan kişisel bilgisayarlar için en yeni işletim sistemi sürümüdür. NT ailesi.
Windows 10, piyasaya sürülmesinden yıllar sonra en iyi işletim sistemlerinden biri haline geldi ve dünya çapında milyonlarca kullanıcı tarafından kullanılıyor.
Bilgisayarınızdan en iyi şekilde yararlanmanın en iyi yollarından biri, Windows 10’un en son sürümünün yüklü olduğundan emin olmaktır.
Windows güncellemesini gerçekleştirdiğinizde, bilgisayarınız ayrıca yavaş bilgisayarları hızlandırmaya yardımcı olabilecek en son aygıt sürücülerini, yamaları ve özellikleri arayacaktır.
Windows’u güncelleyin
- Başlangıç düğmesini seçin , ardından Ayarlar > Güncelleme ve Güvenlik > Windows Güncelleme > Güncellemeleri kontrol et’i seçin .
- Aşağıdakilerden birini yapın:
- Durum “Güncelsiniz” diyorsa, aşağıdan devam edin.
- Durum “Güncellemeler var” yazıyorsa, Şimdi yükle’yi seçin .
- Yüklemek istediğiniz güncellemeleri seçin, ardından Yükle’yi seçin .
- Bilgisayarınızı yeniden başlatın ve daha iyi çalışıp çalışmadığına bakın.
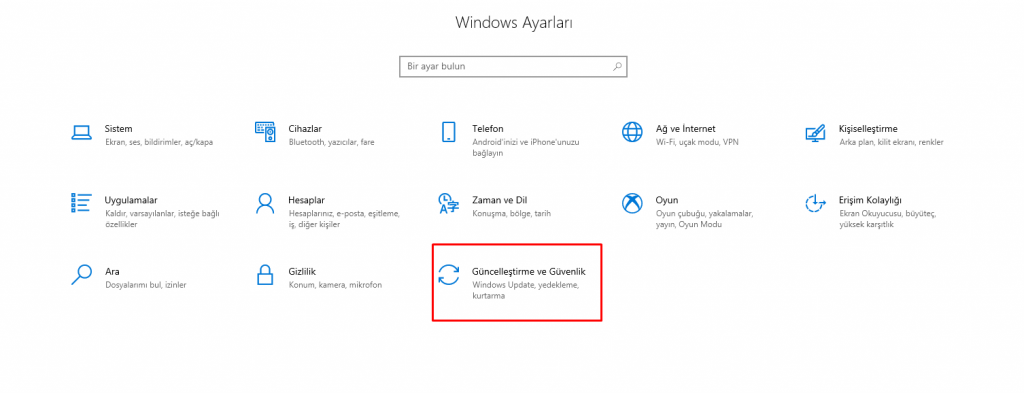
Windows Görünümünü Ayarlayın
Windows 10, animasyonlar ve gölge efektleri gibi birçok görsel efekt içerir. Bu ayarlar Windows’un harika görünmesini sağlar, ancak özellikle eski makineler için bilgisayarınızı yavaşlatabilecek ek kaynaklara ihtiyaç duyarlar.
Windows’ta görsel efektleri ayarlamak için
- Görev çubuğundaki arama kutusuna performans yazın , ardından sonuçlar listesinde Windows’un görünümünü ve performansını ayarla’yı seçin .
- Açık Görsel Efekt sekmesinde, seçmek en iyi performans için ayarla > uygula .
- Bilgisayarınızı yeniden başlatın ve bunun bilgisayarınızı hızlandırıp hızlandırmadığını görün.
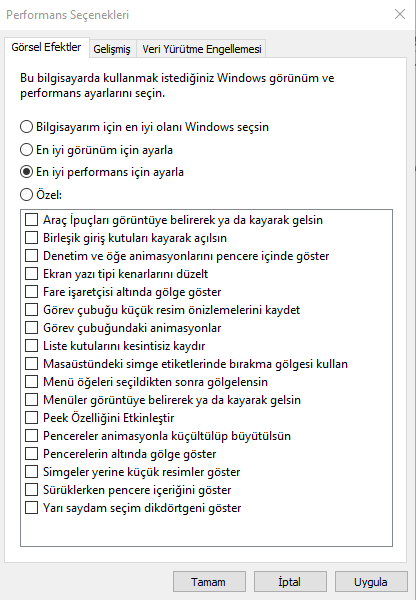
Virüs Taraması Yapın
Bilgisayarınızın yavaş performansı virüsle ilgili olabilir. Windows 10, virüsleri ve istenmeyen yazılımları kaldırmaya yardımcı olabilecek yerleşik bir virüs korumasına sahiptir.
Virüs taraması yapmak için aşağıdaki adımları izleyin:
- Seç Başlat > Ayarlar > Güncelleme & Güvenlik > Windows Güvenliği ve ardından Açık Windows Güvenlik .
- Seç Virüs & tehdit koruması , ardından seçmek güncellemelerini kontrol altında Virüs ve tehdit koruma güncellemelerini .
- Koruma güncellemeler ekranından, seçmek güncellemeler için kontrol emin En son güncellemelere sahip olun.
- Virüs & tehdit koruması seçtikten sonra, Hızlı tarama .
Windows Güvenliği’nin virüs ve kötü amaçlı yazılım taramasını bitirmesini bekleyin.
Bu adımlar bilgisayarınızın performansını iyileştirmeye yardımcı olabilir.



