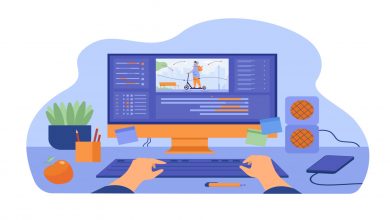Windows 2022’de Windows DNS Sunucusu ve Yapılandırması Nasıl Kurulur
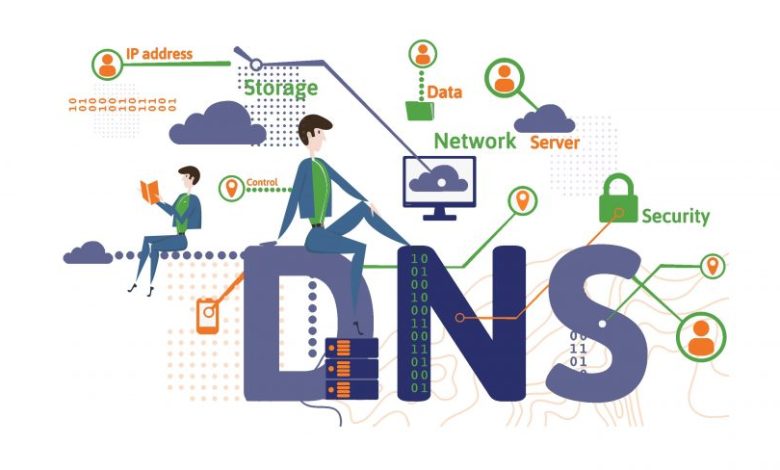
Öncelikle DNS sunucusu son derece önemlidir, çünkü o olmadan hiçbir web sitesini bulamazsınız. Her bölümün bir alt bölümü ifade ettiği, hiyerarşik bir şekilde düzenlenmiş, küresel olarak dağıtılmış bir hizmettir.
Windows 2022’de Windows DNS Sunucusu Kurulumu ve Yapılandırması hakkındaki bu makale bloguna dalalım.
DNS Sunucusu nedir?
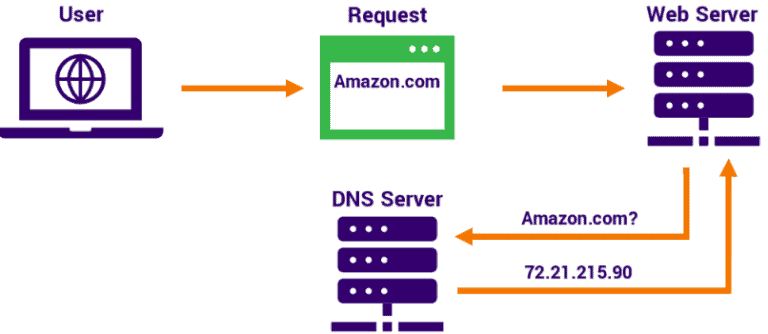
DNS sunucuları telefon rehberlerine oldukça benzer ve İnternet’in önemli bir parçasıdır. DNS sunucularının yaptığı şey, makinelerin sorguyu anlayabilmesi ve kullanıcılar için istenen sayfaları yükleyebilmesi için web sitesi adlarını IP adreslerine dönüştürmeye yardımcı olmaktır. Böylece kullanıcıların çevrimiçi olarak bunlara erişmesi daha kolay ve hızlı hale gelir.
Basit bir ifadeyle, alan adı sistemi (DNS), alan adları ve bunlara karşılık gelen IP adresleri hakkındaki bilgileri saklayan bir adlandırma veritabanıdır. Ayrıca, insanlar tarafından okunabilen alan adlarını , insanların hatırlaması ve yazması kolay olmayan ilgili IP adreslerine (IPv4 veya IPv6) çevirir.
Birisi tarayıcıya “www.google.com” gibi bir alan adı yazdığında, DNS sunucusuna karşılık gelen IP adresi (genellikle bir IPv4 adresi) için bir istek gönderilir. DNS sunucusu daha sonra istenen alan adı için veritabanını kontrol eder , bulur ve ilgili IP adresini tarayıcıya geri gönderir , tarayıcı da bu bilgiyi web sitesine bağlanmak için kullanır.
DNS sunucusu, web tarayıcıları ve e-posta istemcileri gibi diğer bilgisayarlardan gelen sorgulara yanıt veren bir tür ad sunucusudur . Organize, bilgisayarlar, hizmetler veya İnternet’e veya özel bir ağa bağlı herhangi bir kaynak için hiyerarşik bir adlandırma sistemidir; çeşitli bilgileri, katılımcı varlıkların her birine atanan alan adlarıyla ilişkilendirir.
Özyinelemeli sunucu , kök ad sunucusu, TLD sunucusu ve yetkili ad sunucusu dahil olmak üzere farklı türde DNS sunucuları vardır .
DNS Sunucusu Nasıl Çalışır?
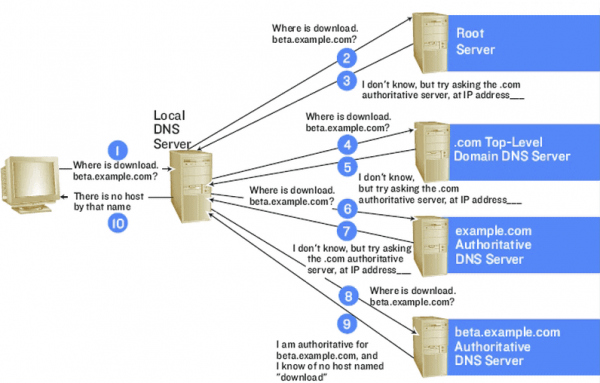
Temel olarak DNS, alan adını bilgisayarların okuması, anlaması ve kullanması için IP adreslerine dönüştürür. Bir kullanıcı sorgusunu veya etki alanını bir tarayıcıya yazdığı anda, DNS hizmeti kullanıcı türünü makinenin anlayabileceği İnternet Protokolü (IP) adreslerine dönüştürür.
Karşılığında makine istenen web sayfasını bulur ve sunar. İstenilen verilerin çevrilmesi ve keşfedilmesiyle ilgili tüm bu sürece DNS çözümlemesi adı verilir .
DNS Çözümleme Süreci
DNS çözümleme sürecinde yer alan aşağıdaki adımlar şunlardır:
- Kullanıcı sorgusunu veya alan adını tarayıcıya yazar.
- Tarayıcı, ilgili IP adresini bulmak için yinelemeli DNS sorgusunu veya mesajını ağa iletir.
- Sorgu daha sonra ISP tarafından yönetilen yinelemeli bir DNS sunucusuna iletilir. Özyinelemeli DNS sunucusu adresi aldıktan sonra sayfayı arar ve kullanıcı için yükler.
- Özyinelemeli DNS sunucusunun kullanıcının sorgusuna doğru yanıtı bulamaması durumunda diğer sunucuları sorgulayacaktır. Öncelikle DNS kök ad sunucularını, ardından üst düzey alan adı (TLD) ad sunucularını ve son olarak yetkili ad sunucularını kontrol edecektir .
- Bu sunucular, istenen sorgu için doğru yanıtı içeren bir DNS kaydı alana kadar birlikte çalışır ve yönlendirme yapar.
- Özyinelemeli sunucu ayrıca bilgileri geleceğe yönelik olarak önbelleğe alır. Yaptığı şey, bir dahaki sefere benzer bir istek oluştuğunda, bir dizi başka sunucuyla sorgulama yapmak yerine doğrudan yanıt vermesini sağlar.
- Yetkili isim sunucularının da bilgiyi bulamaması durumunda kullanıcıya bir hata mesajı gönderilir.
Bir alan adı sunucusu (DNS), tüm bu işlemi saniyeler içinde gerçekleştirir. Sonuç olarak DNS protokolü, İnternet’in Etki Alanı Adı Sisteminin (DNS) nasıl çalıştığını tanımlayan, bu sunucuları sorgulamak ve güncellemek için kullanılan kurallar kümesidir.
Sürece bakmanın basit bir yolu, alan adlarını İnternet Protokolü (IP) adreslerine çeviren ve kullanıcı adına soran özyinelemeli bir sunucu kullanmasıdır.
Artık Windows 2022’de Windows DNS Sunucusu Kurulumu ve Yapılandırmasının nasıl yapılacağına ilişkin adımları öğrenmenin zamanı geldi.
Windows 2022’de Windows DNS Sunucusunu Kurma ve Yapılandırma
Önkoşullar
- Yönetici ayrıcalıklarına sahip bir kullanıcı.
- 2 Çekirdekli CPU ile minimum 4 GB RAM.
DNS Sunucusunu yükleyin
Windows Server 2022 üzerinde DNS sunucusu kurulumu yapmak için Windows Server’a yönetici kullanıcı olarak giriş yapın ve aşağıda verilen adımları takip edin.
Adım 1 – Aşağıda gösterildiği gibi Sunucu Yöneticisini açın.
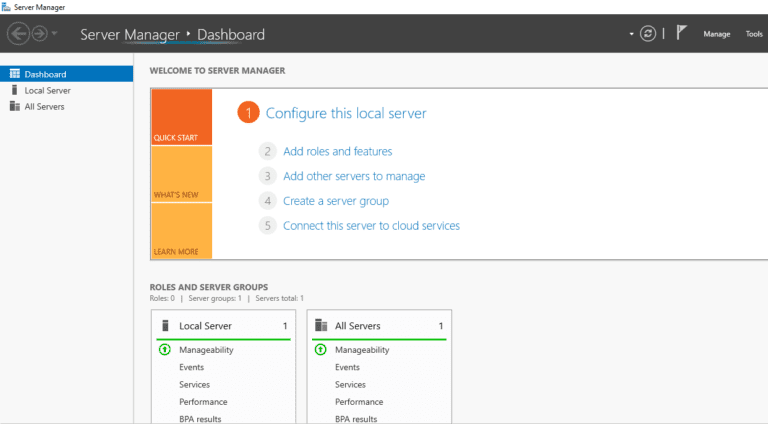
Adım 2 – Rol ve özellik ekle seçeneğine tıklayın . Başlamadan önce ekranını görmelisiniz.
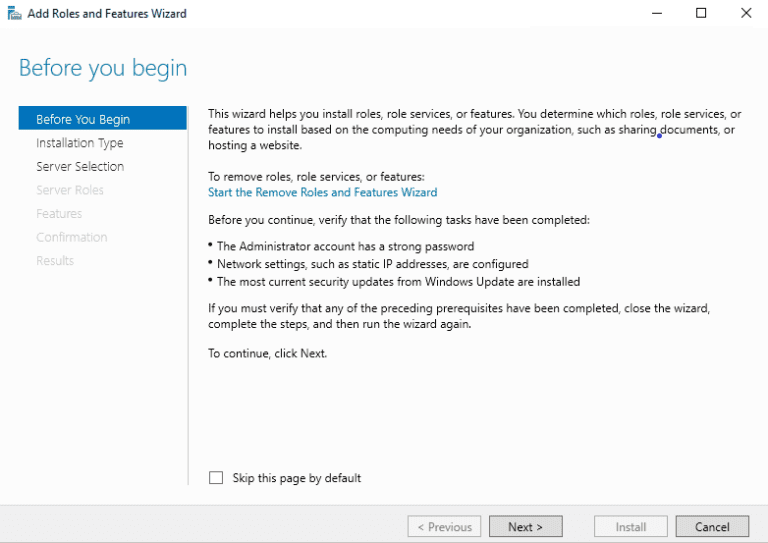
Adım 3 – İleri butonuna tıklayın . Kurulum türünü seç ekranını görmelisiniz.
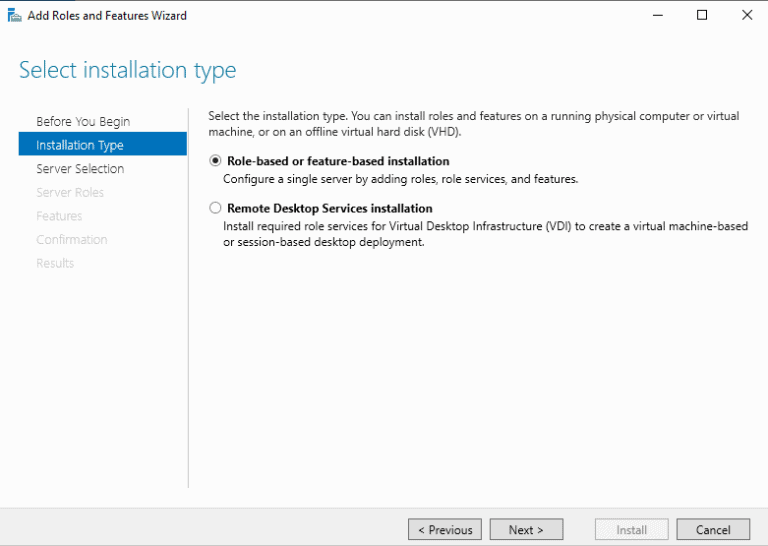
Adım 4 – Rol tabanlı ve özellik tabanlı kurulumu seçin ve İleri butonuna tıklayın . Hedef sunucu seçme ekranını görmelisiniz.
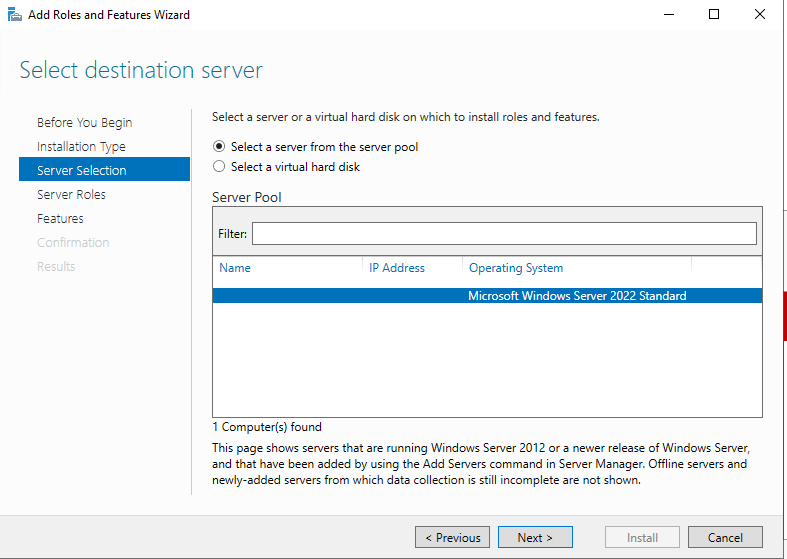
Adım 5 – Sunucu havuzundan sunucuyu seçin ve Next butonuna tıklayın . Roller seçim ekranını görmelisiniz.
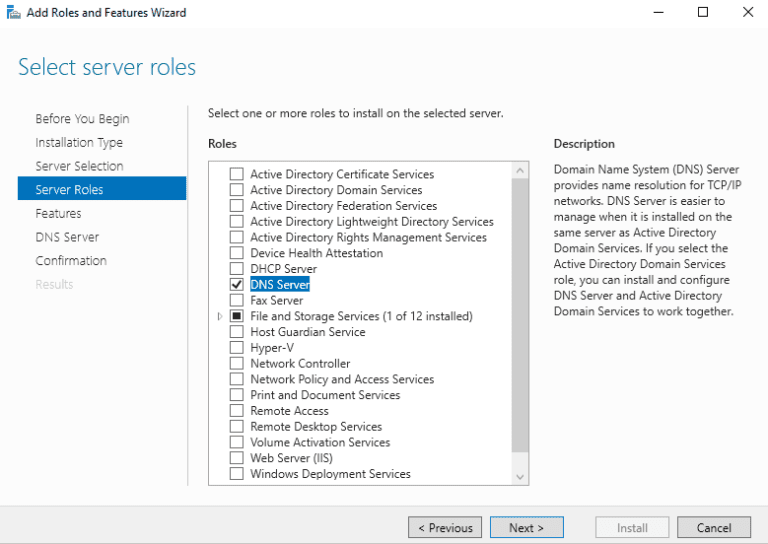
Adım 6 – DNS sunucusunu seçin ve İleri düğmesine tıklayın . Kurulumu onaylama ekranını görmelisiniz.
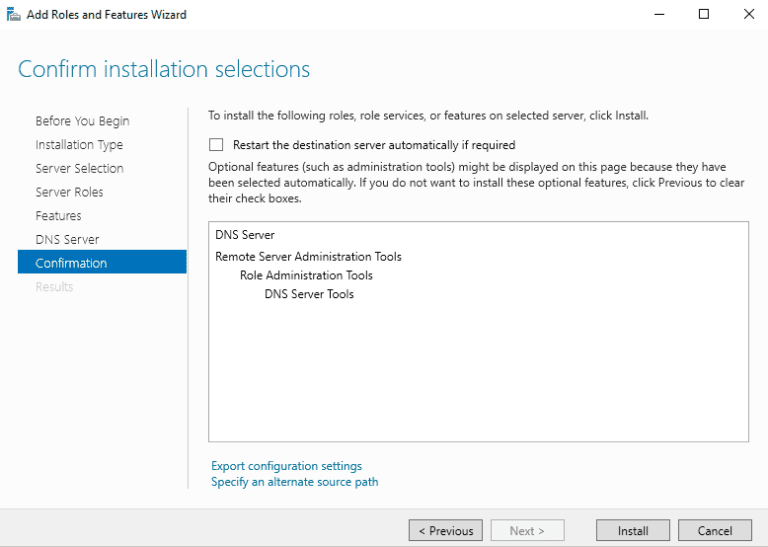
Adım 7 – Tüm ayarları doğrulayın ve kurulumu başlatmak için Install butonuna tıklayın . Kurulum ilerleme ekranını görmelisiniz.
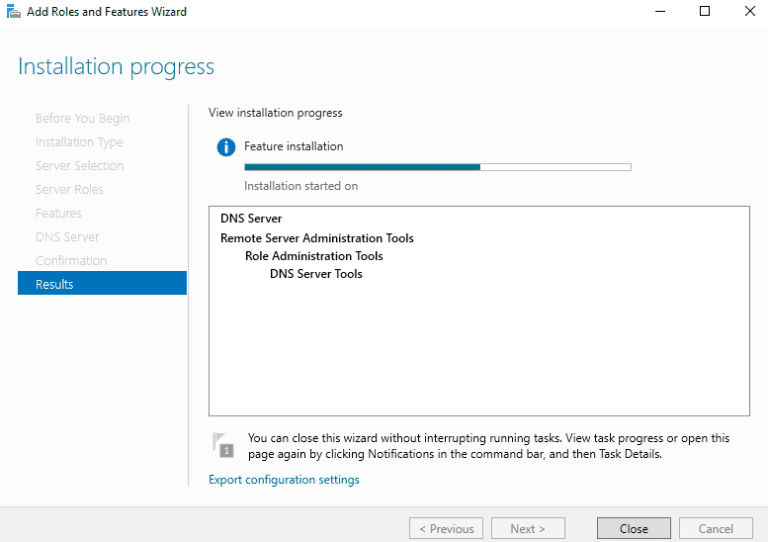
Adım 8 – Kurulumun tamamlanması için bir süre bekleyin. Kurulum tamamlandıktan sonra, kurulum sihirbazını kapatmak için Kapat düğmesine tıklayın.
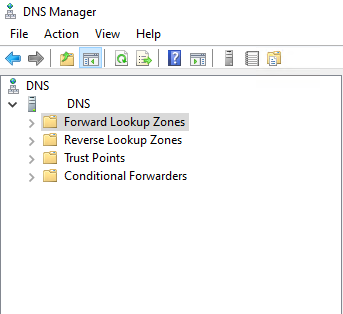
İleriye Doğru Arama Bölgesi Oluşturma
Daha sonra adı IP adresine çözümlemek için ileriye doğru arama bölgesi oluşturmanız gerekecektir . İleriye doğru arama bölgesi oluşturmak için aşağıdaki adımları izleyin:
Adım 1 – Aşağıda gösterildiği gibi DNS yöneticisini açmak için sunucu yöneticisinde Araçlar => DNS’ye tıklayın.
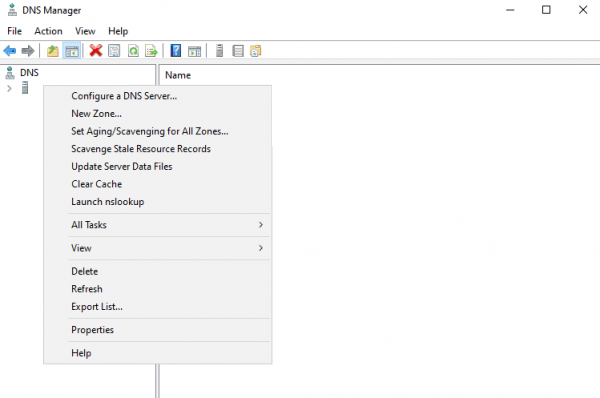
Adım 2 – Sunucu adına sağ tıklayın. Aşağıdaki seçenekleri görmelisiniz.
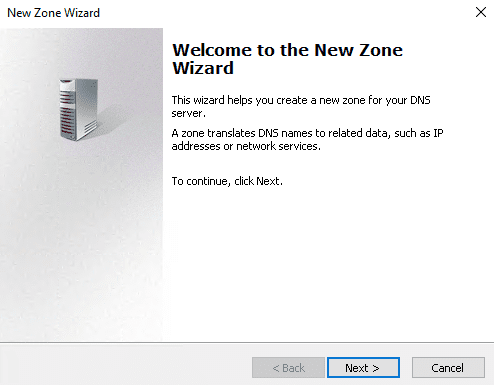
Adım 3 – Yeni Bölgeye tıklayın . Bölge yapılandırma sihirbazı ekranını görmelisiniz.
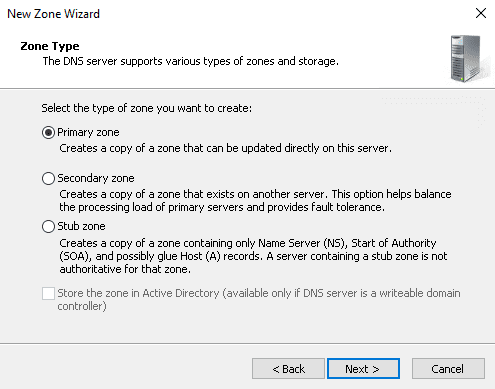
Adım 4 – İleri butonuna tıklayın . Bölge tipi seçim ekranını görmelisiniz.
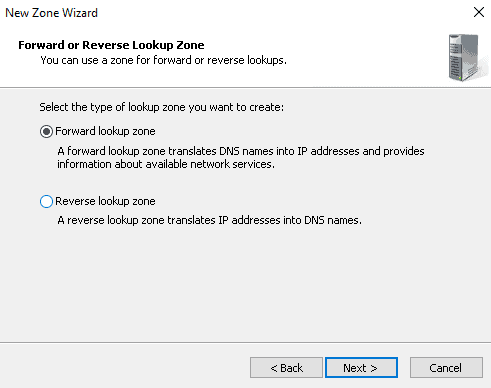
Adım 5 – Birincil bölgeyi seçin ve İleri düğmesine tıklayın . Aşağıdaki ekranı görmelisiniz.
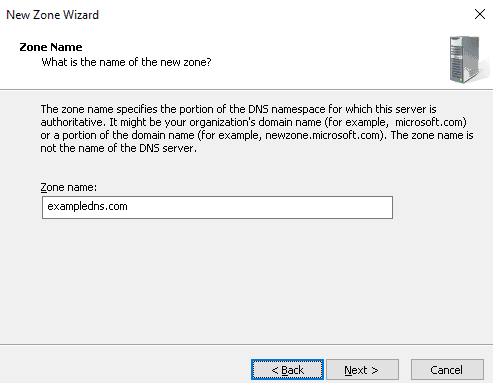
Adım 6 – İleriye doğru arama bölgesini seçin ve İleri düğmesine tıklayın . Aşağıdaki ekranı görmelisiniz.
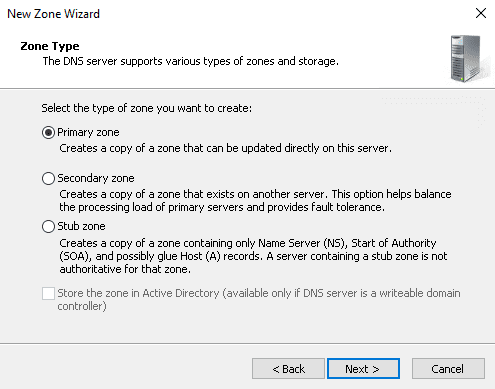
Adım 7 – Bölge adınızı girin ve İleri düğmesine tıklayın. Aşağıdaki ekranı görmelisiniz.
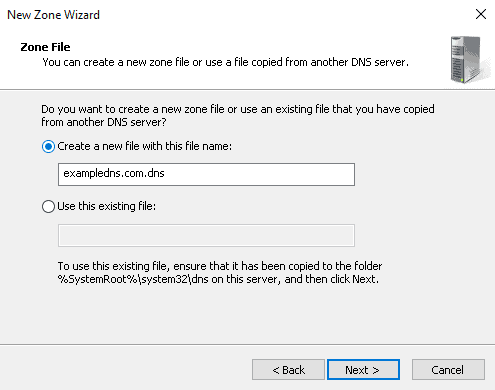
Adım 8 – “Dosya adıyla bir dosya oluştur” seçeneğini seçin ve İleri düğmesine tıklayın . Dinamik güncelleme ekranını görmelisiniz.
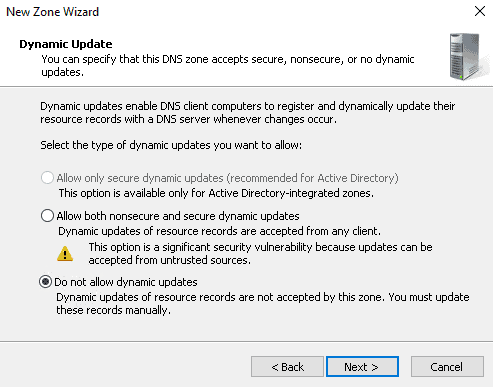
Adım 9 – “Dinamik güncellemeye izin verme” seçeneğini seçin ve İleri düğmesine tıklayın . Aşağıdaki ekranı görmelisiniz:
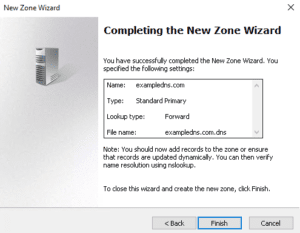
Adım 10 – Son butonuna tıklayın . İleriye doğru arama bölgenizi aşağıdaki ekranda görmelisiniz:
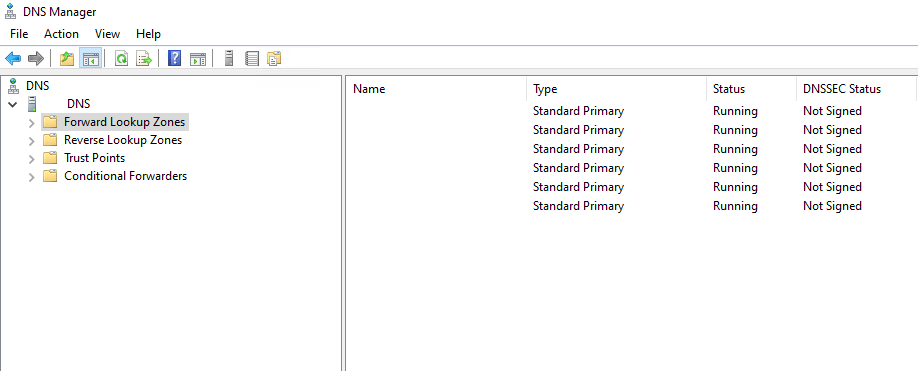
Geriye Doğru Arama Bölgesi Oluşturma
Aşağıdaki adım, IP adresini isme çözümlemek için geriye doğru arama bölgesi oluşturmanız içindir. Geriye doğru arama bölgesi oluşturmak için aşağıdaki adımları izleyin:
Adım 1 – DNS yöneticisinde , sunucu adına sağ tıklayın ve Yeni Bölge’ye tıklayın. Bölge oluşturma sihirbazını görmelisiniz.
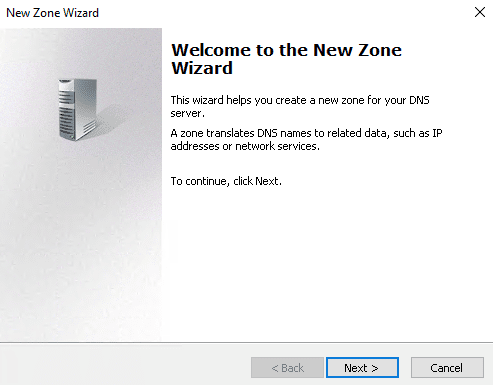
Adım 2 – İleri butonuna tıklayın . Bölge tipi seçim ekranını görmelisiniz.
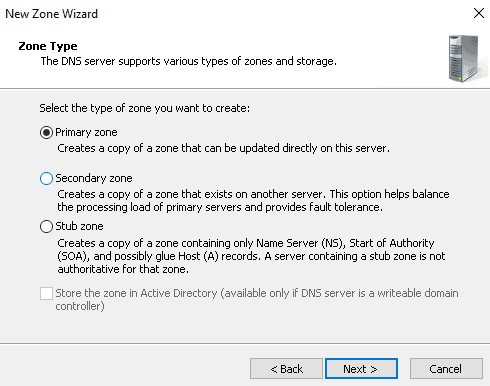
Adım 3 – Birincil bölgeyi seçin ve İleri düğmesine tıklayın . Aşağıdaki ekranı görmelisiniz.
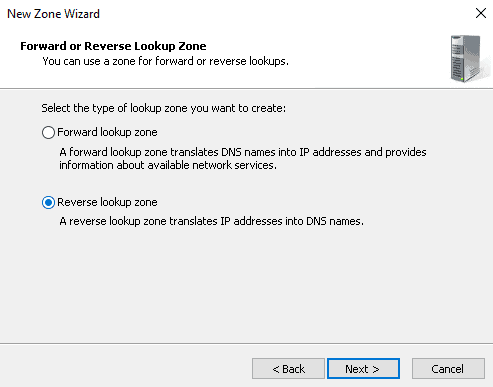
Adım 4 – “Geriye doğru arama bölgesi”ni seçin ve İleri düğmesine tıklayın . Aşağıdaki ekranı görmelisiniz.
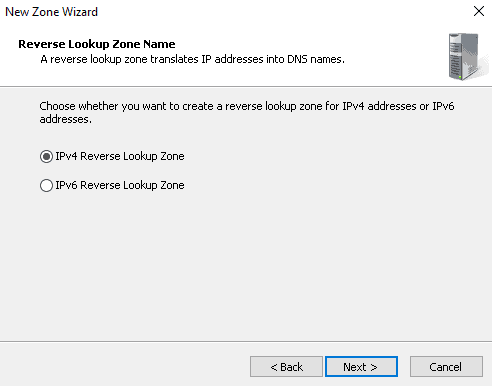
Adım 5 – IPv4 Reverse Lookup Zone’u seçin ve Next butonuna tıklayın . Aşağıdaki ekranı görmelisiniz.
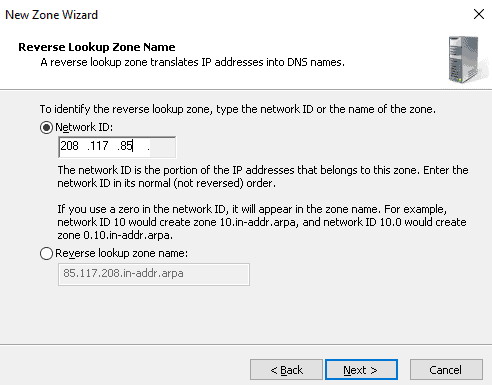
Adım 6 – Ağ kimliğinizi tanımlayın ve İleri düğmesine tıklayın. Aşağıdaki ekranı görmelisiniz.
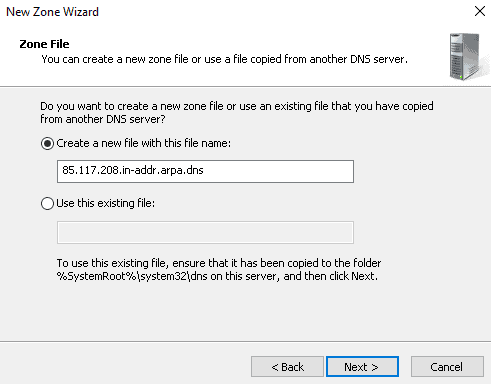
Adım 7 – “Bu dosya adıyla bir dosya oluştur” seçeneğini seçin ve İleri düğmesine tıklayın . Dinamik güncelleme ekranını görmelisiniz.
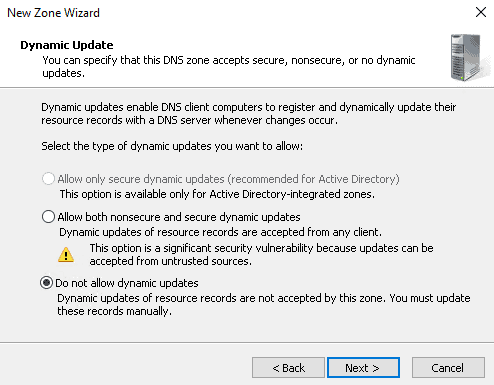
Adım 8 – “Dinamik güncellemelere izin verme” seçeneğini seçin ve İleri düğmesine tıklayın . Aşağıdaki ekranı görmelisiniz.
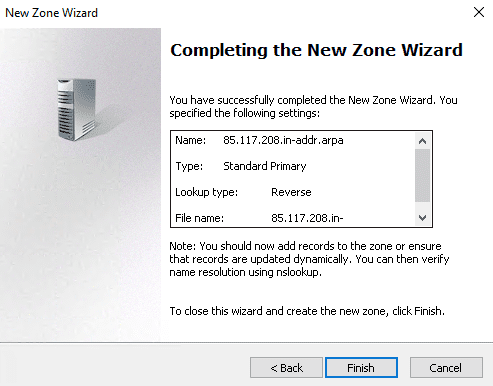
Adım 9 – Son butonuna tıklayın . Geriye doğru arama bölgenizi aşağıdaki ekranda görmelisiniz.
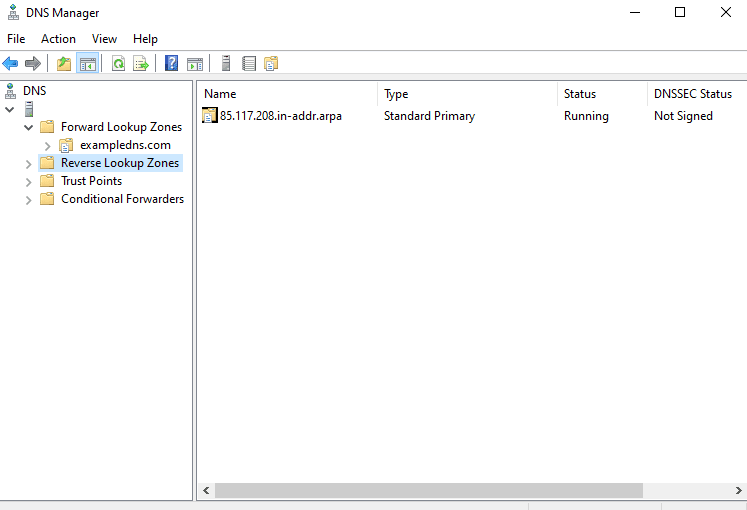
A ve PTR Kayıtlarını DNS’ye Ekleme
Ayrıca, ad çözümlemesini gerçekleştirmek için uzak ana bilgisayarlara yönelik A ve PTR kayıtlarını eklemeniz gerekecektir . A ve PTR kayıtlarını DNS’ye eklemek için aşağıdaki adımları izleyin:
Adım 1 – DNS yöneticisinde ileriye doğru arama bölgesine sağ tıklayın. Aşağıdaki ekranı görmelisiniz.
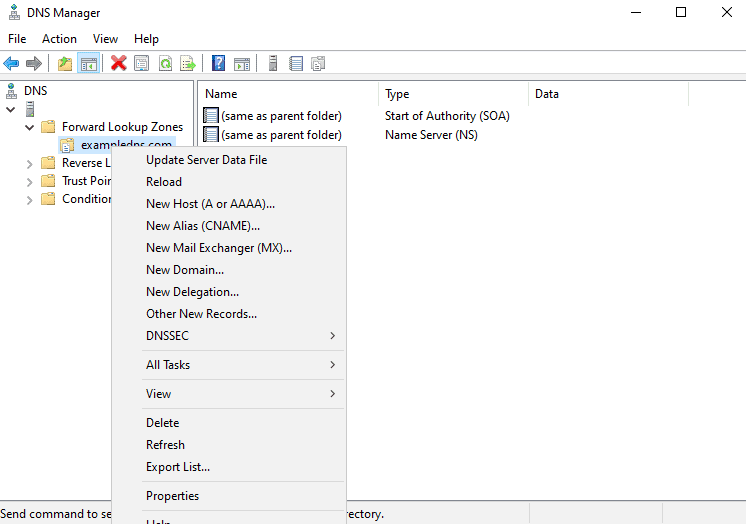
Adım 2 – Yeni Ana Bilgisayara (A veya AAAA) tıklayın . Aşağıdaki ekranı görmelisiniz.
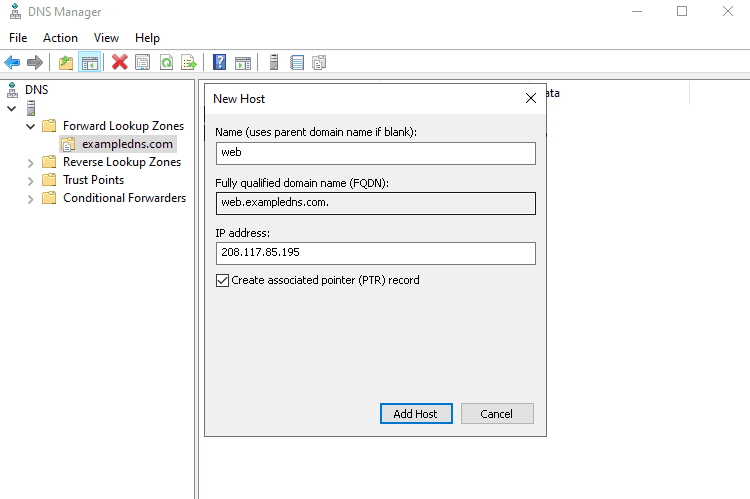
Adım 3 – Ana makinenizin ana alan adını ve IP adresini girin ve “İlişkili işaretçi kaydı oluştur” u seçin ve ardından Ana Bilgisayar Ekle düğmesine tıklayın . Daha sonra ileriye doğru arama bölgesine tıklayın, eklediğiniz A kaydını aşağıdaki ekranda görmelisiniz.
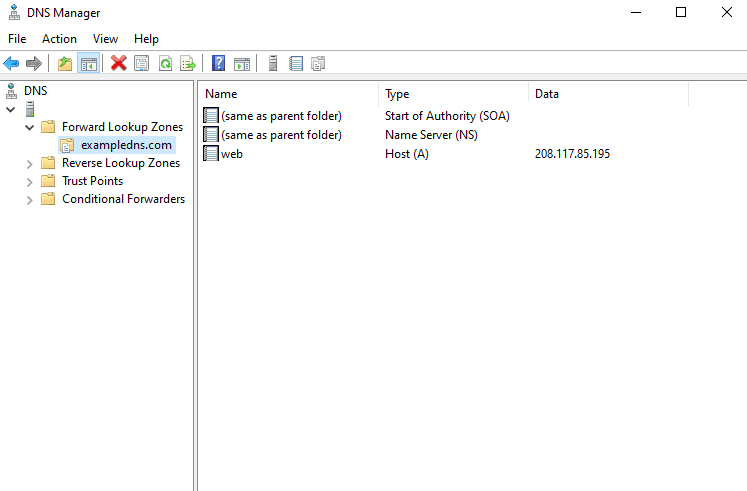
DNS Adı Çözümlemesini Doğrulayın
Bu noktada DNS sunucusu kurulumu ve yapılandırması tamamlanmıştır. Şimdi DNS ad çözümlemesinin çalışıp çalışmadığını test etmemiz gerekecek .
Komut satırı arayüzünüzü açın ve nslookup komutunu çalıştırın.
nslookupAşağıdaki çıktıyı görmelisiniz:
Default Server: web.exampledns.com
Address: 208.117.85.195Şimdi eklediğiniz ana bilgisayarın FQDN’sini yazın.
> web.exampledns.comAşağıdaki çıktıda IP adresi çözümlemesinin adını görmelisiniz.
Server: web.exampledns.com
Address: 208.117.85.195
Name: web.exampledns.com
Address: 208.117.85.195Ardından eklediğiniz ana bilgisayarın IP adresini yazın.
> 208.117.85.195Aşağıdaki çıktıda ad çözümlemesinin IP adresini görmelisiniz.
Server: web.exampledns.com
Address: 208.117.85.195
Name: web.exampledns.com
Address: 208.117.85.195Windows 2022’de Windows DNS Sunucusu Kurulumu ve Yapılandırması hakkındaki bu makaleyi okuduğunuz için teşekkür ederim.