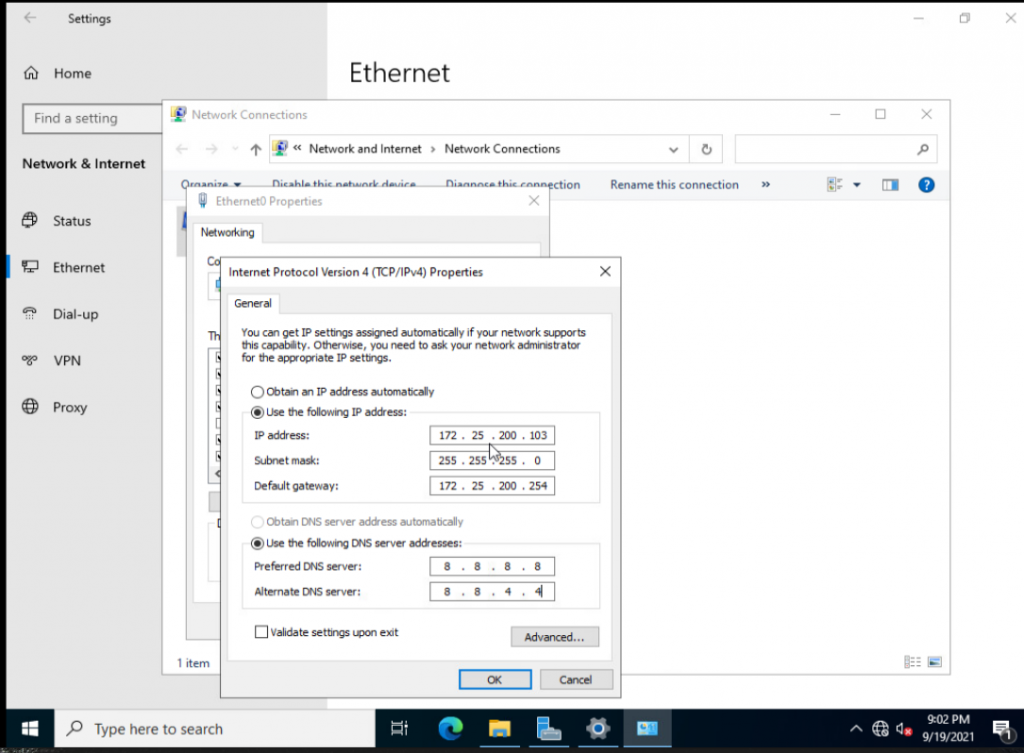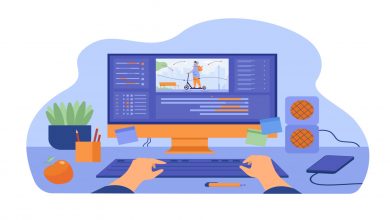Windows Server 2022 Kurulumu

Windows server 2022, özellikler açısından bir Windows 2019 temeli üzerine kurulmuştur. Windows 2022 ilk olarak 2021’de duyuruldu ve 10 yıl boyunca uzun vadeli destek alacak.
Windows server 2022 ile gelen harika özelliklerden bazıları şunlardır:
- AMD işlemciler için iç içe sanallaştırma
- Microsoft Edge tarayıcısı, varsayılan web tarayıcısı olarak dahil edilmiştir
- Gelişmiş güvenlik özellikleri
- UDP/TCP performans iyileştirmeleri
- Azure hibrit yetenekleri
Sürüm Notları sayfasında daha fazla ayrıntıya ve özelliğe göz atabilirsiniz .
Windows server 2022’yi fiziksel donanımınıza veya sanallaştırılmış bir ortama kurmak için gereken adımlara hemen geçelim.
Windows Server 2022’yi Kurun – Ekran Görüntüleriyle Adım Adım
Windows server 2022’yi yüklemek için aşağıdaki adımları izleyin
Adım 1. Windows Server 2022 ISO’yu İndirin
Windows Server 2022 ISO’yu almak için Microsoft’un resmi Windows Insider sayfasından kaydolmanız gerekecektir .
“ ISO’yu İndir ” seçeneğini seçin ve devam edin.
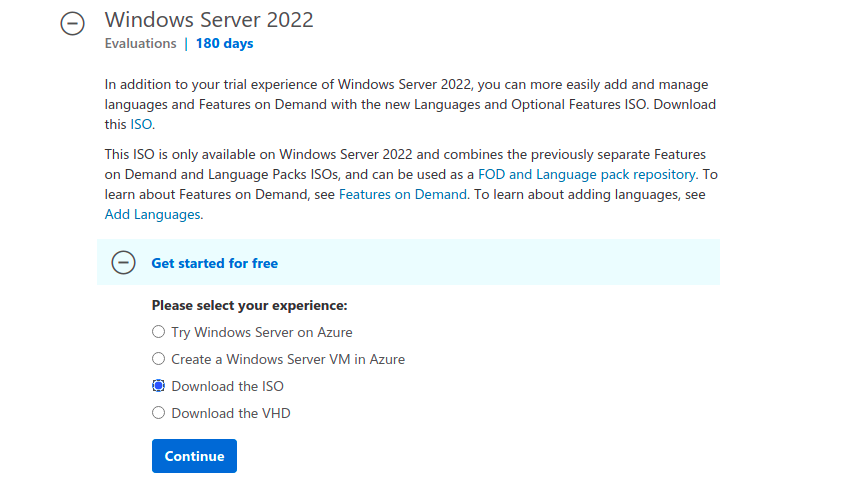
ISO’yu indirmeye başlamadan önce bilgilerinizi doldurmanız istenecektir.
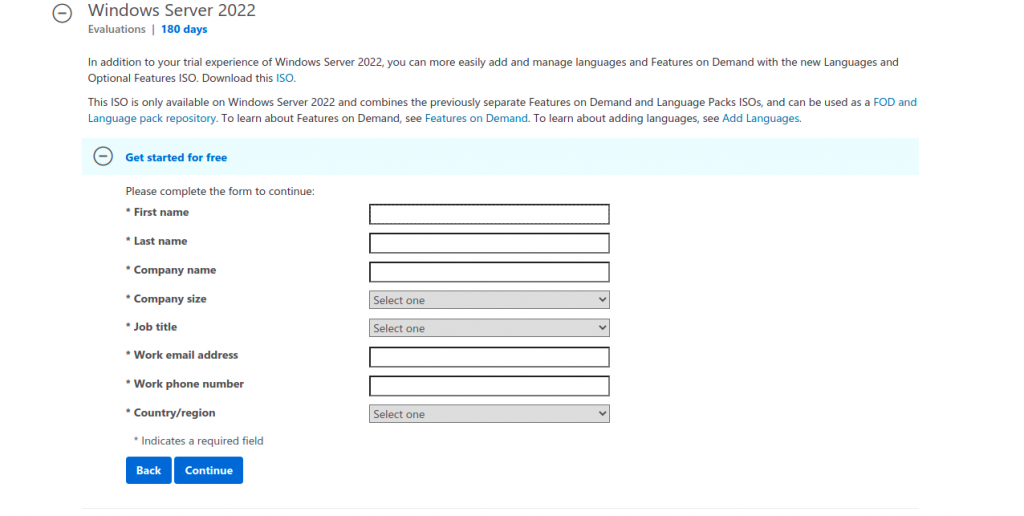
İndirmeye başlamadan önce nihayet seçtiğiniz dili seçmeniz istenecektir.
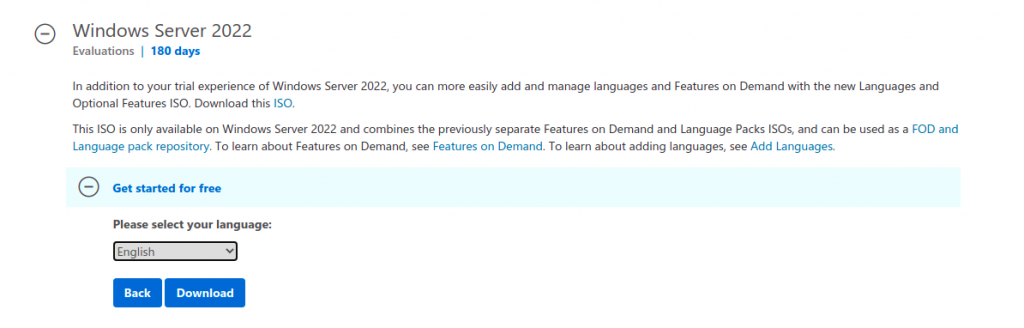
Adım 2. Windows sunucusu 2022 için Önyüklenebilir bir ISO görüntüsü oluşturun
Başarılı bir indirmeden sonra, bir sonraki adım ortamınızı hazırlamaktır, Windows server 2022’yi fiziksel bir ana bilgisayara veya sanal bir ortama kurabilirsiniz. Fiziksel bir ana bilgisayar için önyüklenebilir bir ISO görüntüsü oluşturmanız gerekebilir.
Adım 3. Windows Server 2022 – PowerShell & Desktop Edition’ı yükleyin
Önyükleme ortamı hazır olduğunda artık kurulum adımlarına geçebiliriz. Windows server 2022, aşağıdaki sürümleri yüklemenize olanak tanır:
- Windows Server 2022 Standardı
- Windows Server 2022 Standardı (Masaüstü Deneyimi)
- Windows Server 2022 Veri Merkezi
- Windows Server 2022 Veri Merkezi (Masaüstü Deneyimi)
Bu kılavuzda, aşağıdaki sürümlerin nasıl kurulacağını ele alacağız:
- Windows Server 2022 Standard – Windows sunucusunu yönetmek için PowerShell kullanmanıza izin veren minimal bir komut satırı sürümü.
- Windows Server 2022 Datacenter (Masaüstü Deneyimi) – Sunucu yönetimi için tüm özelliklere ve GUI’ye sahip eksiksiz bir sürüm.
Windows Server 2022 Standard’ı yükleyin – PowerShell Minimal Edition
Minimal sürümü yüklemek için sunucunuzu fiziksel/Sanal olarak açın.
Windows kurulum komut dosyasını başlatmak için klavyedeki herhangi bir tuşa basmanız istenecektir:
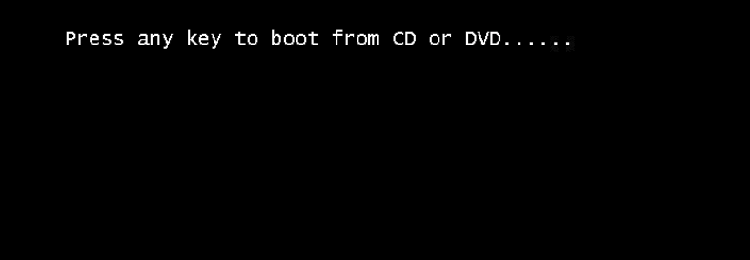
Açılan pencerede istediğiniz dili seçin ve ardından “İleri” ye tıklayın.
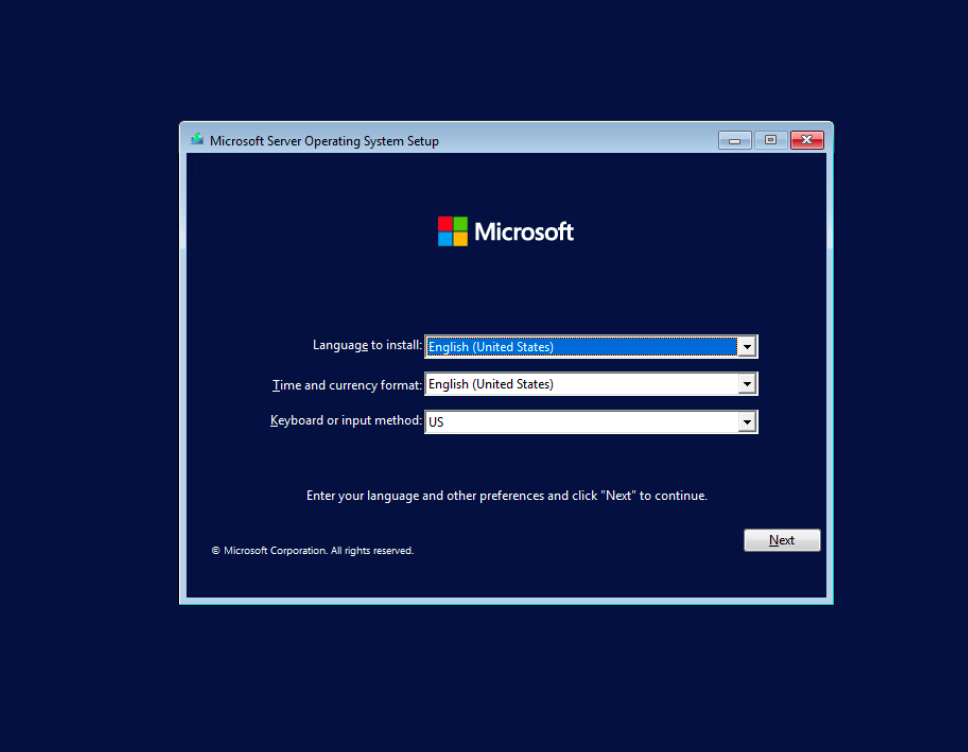
Windows Server 2022 minimal sürümü için yükleme işlemini başlatmak için “Şimdi yükle” düğmesine tıklayın:
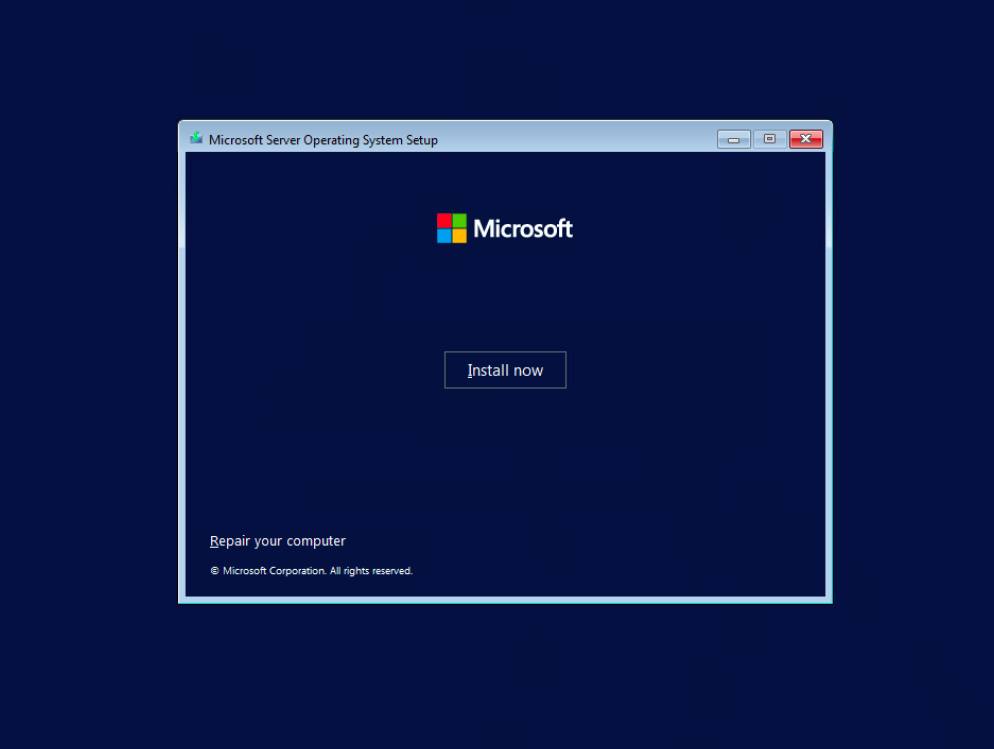
Bir sonraki pencerede, Windows 2022 sunucunuzu yönetmek için komut satırı ve PowerShell araçlarını kullanma avantajını sağlayan minimal sürümü yüklemek için Windows Server 2022 Standard seçeneğini belirleyin.
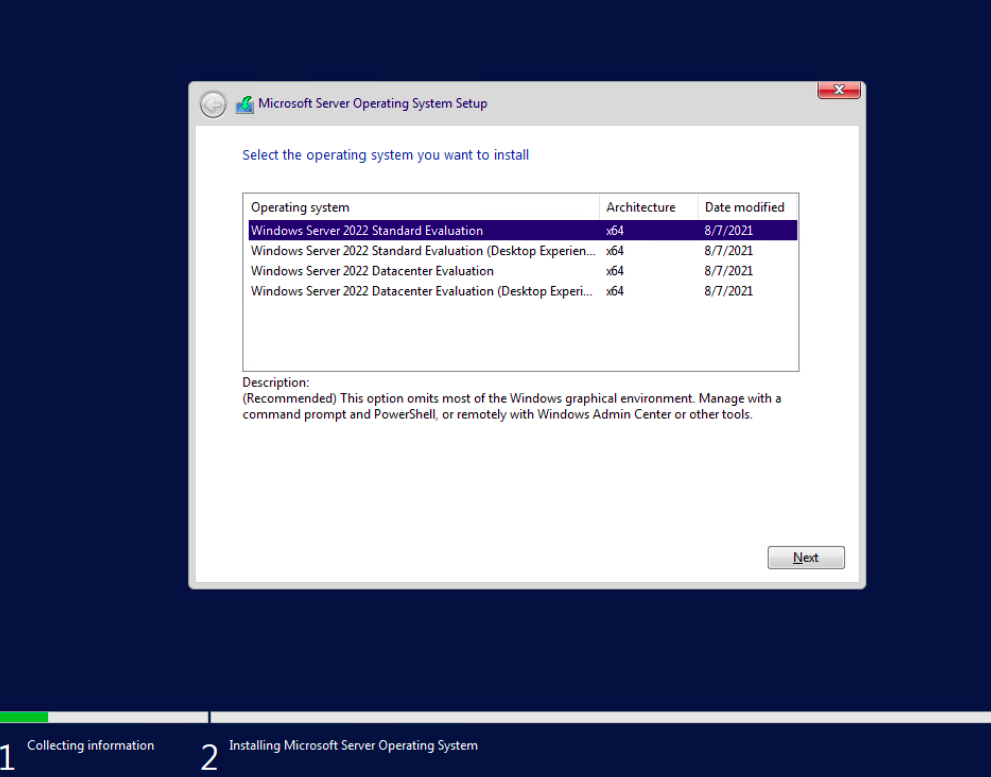
Ardından, Lisans koşullarını okuyun ve “Lisans koşullarını kabul ediyorum ” kutusunu işaretleyerek kurulumu başlatmayı kabul edin .
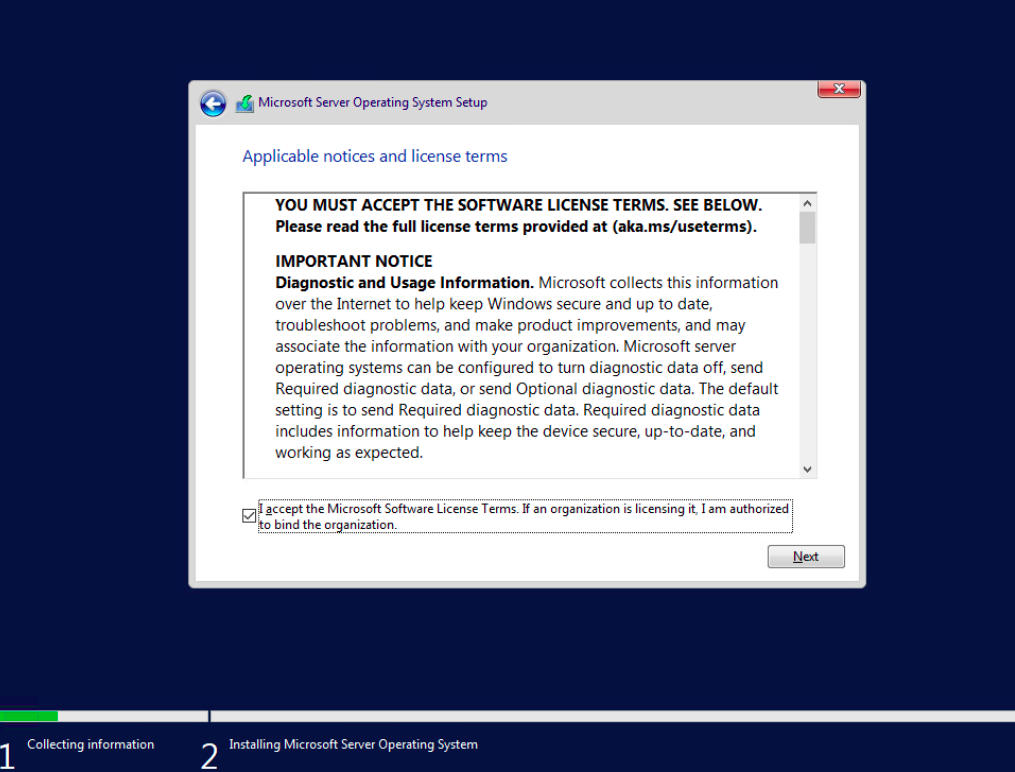
Windows Server 2022’yi yeni bir sunucuya yüklüyorsanız, öğesini seçin (Custom: Install Windows only).
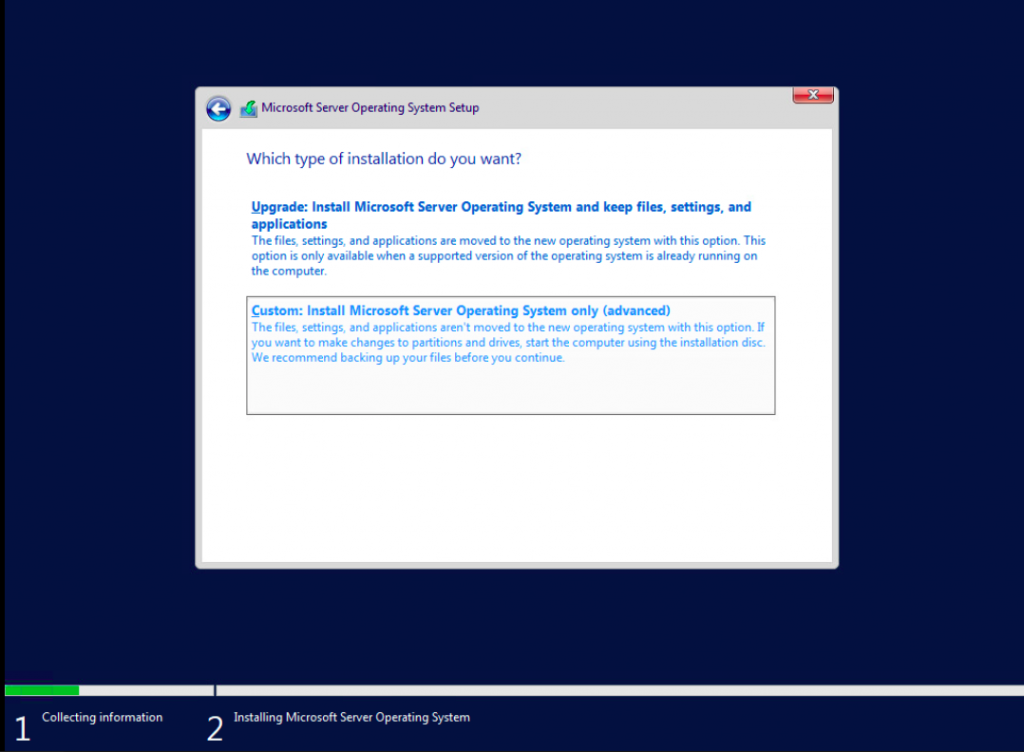
Windows Server’ı kurmak için bir bölüm seçin, isteğe bağlı olarak mevcut olandan yeni bir tane oluşturabilir veya “ İleri ” ye tıklayarak mevcut toplam boyutu kullanabilirsiniz .
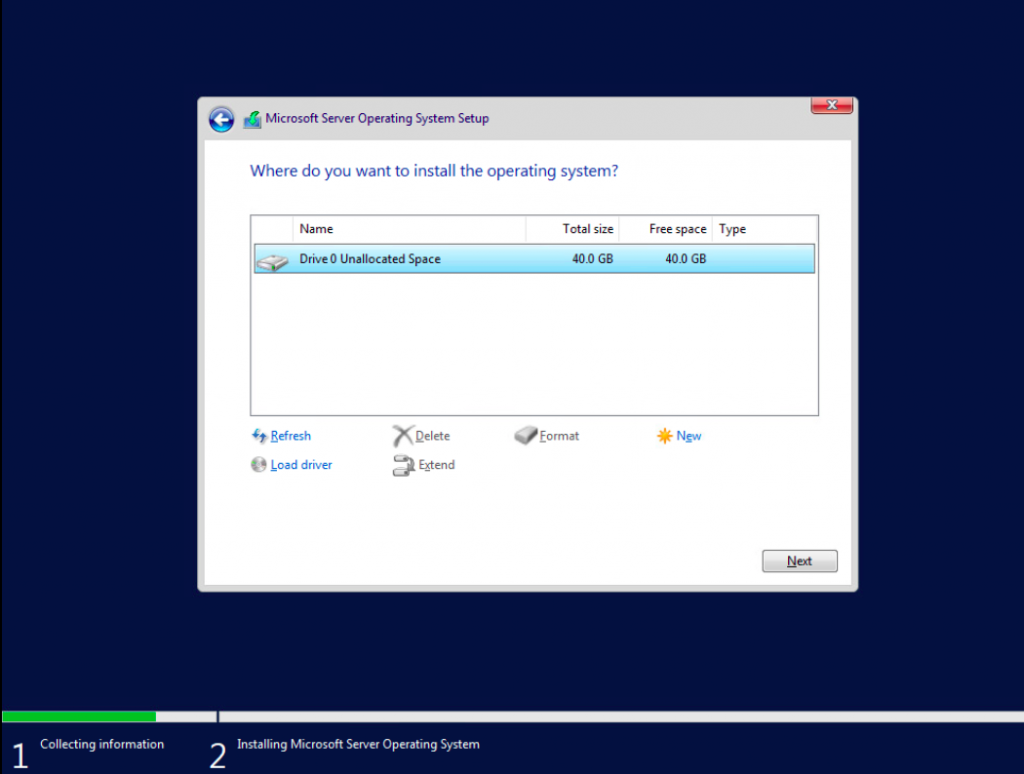
“İleri” ye tıkladığınızda kurulum işlemi başlayacaktır.
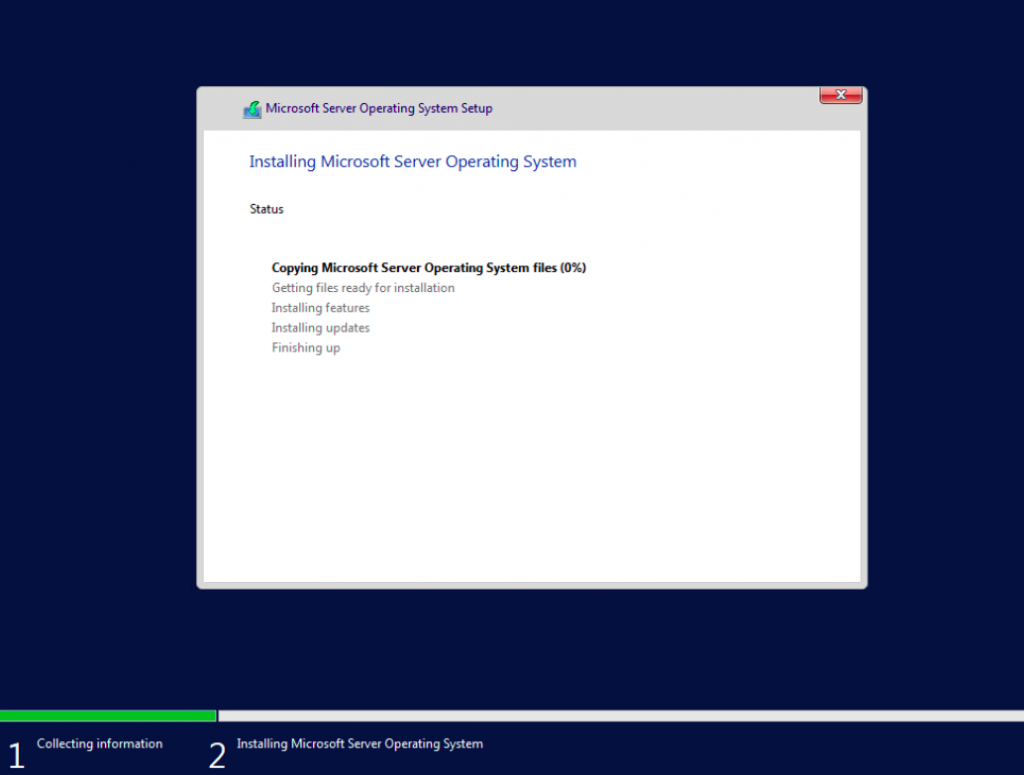
Başarılı bir kurulumdan sonra sistem yeniden başlatılmalı ve sizden Yönetici parolasını yapılandırmanızı istemelidir. Şifreyi girin ve doğrulama için şifreyi tekrar girin:
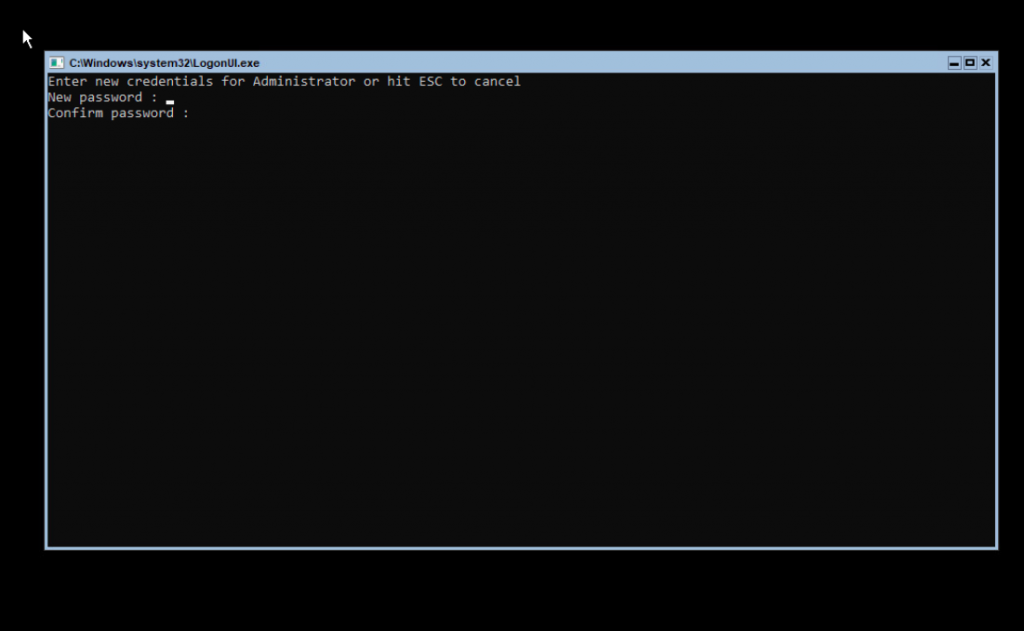
Ardından, Windows sunucu 2022 minimal sürümünüzü yönetmeye başlayabileceğiniz PowerShell arayüzüne yönlendirileceksiniz:
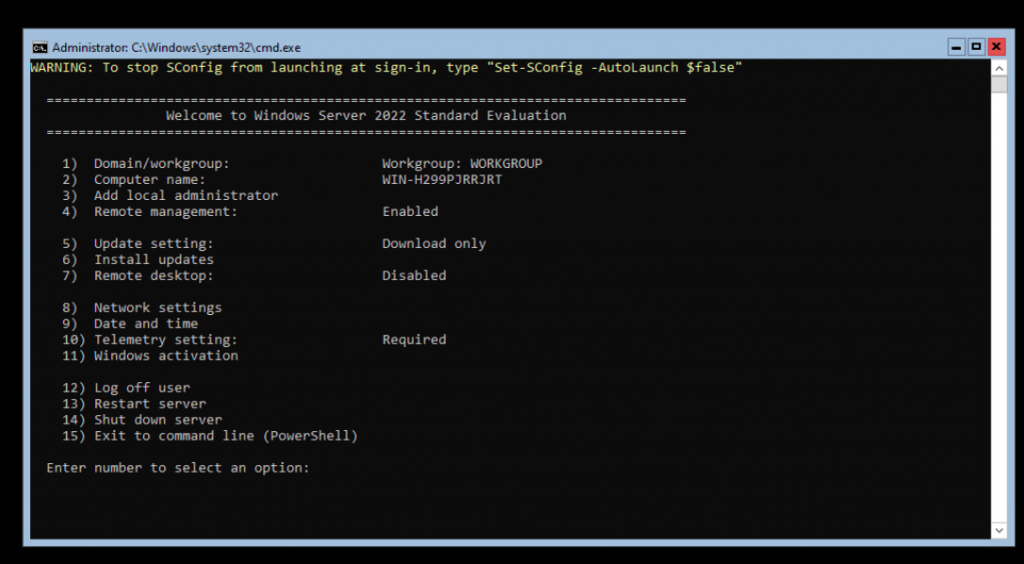
Windows Server 2022 Datacenter’ı (Masaüstü Deneyimi) yükleyin
Bu, en yaygın sürümdür ve zengin özellikleri ve Grafik Kullanıcı Arayüzü nedeniyle birçok kişinin kullanmayı sevdiği şeydir. Bununla birlikte, bu sürümün minimum seçeneğe kıyasla daha fazla kaynağa ihtiyacı olduğunu bilmelisiniz. Daha fazla disk alanına, daha fazla belleğe ve bazen de CPU kapasitesine ihtiyacınız vardır.
Bu sürümü yüklemek için, istendiğinde klavyenizdeki bir tuşa basarak Kurulumunuzu başlatın.
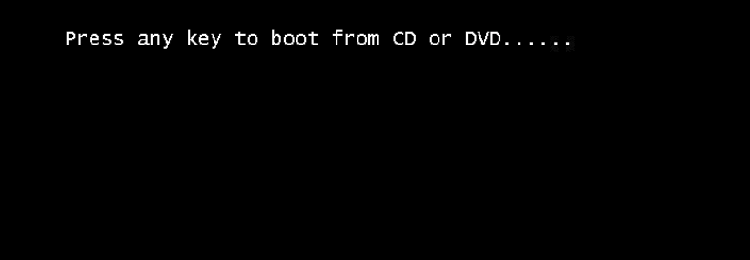
İstediğiniz dili seçtikten sonra kuruluma geçin:
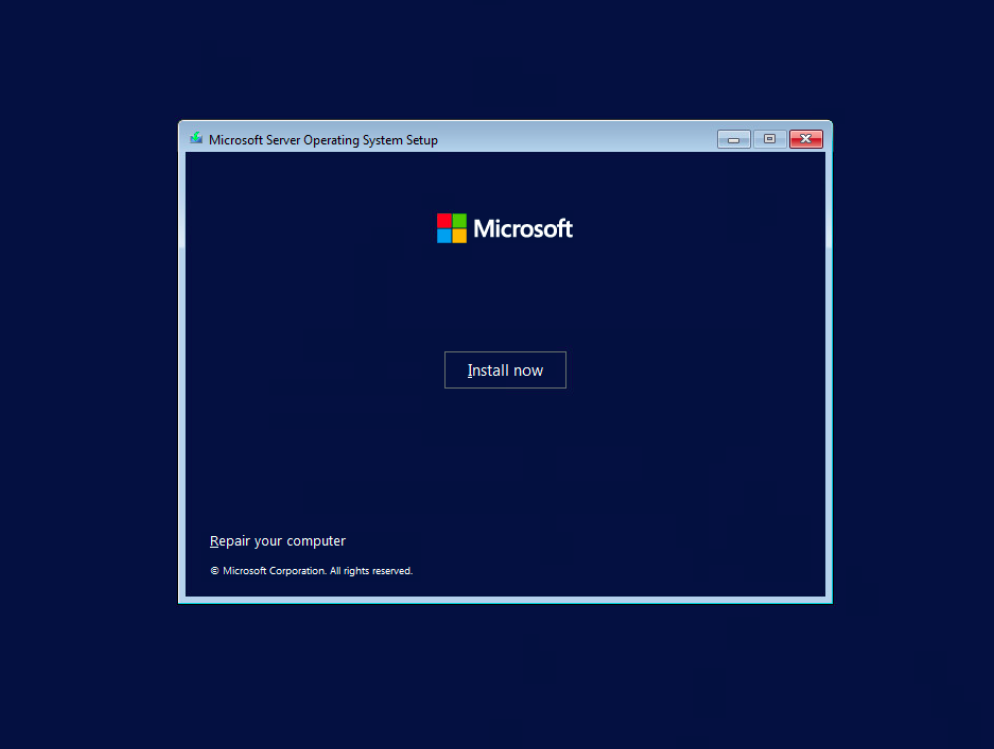
Kuruluma devam etmek için Windows Server 2022 Datacenter (Masaüstü Deneyimi) seçeneğini seçin :
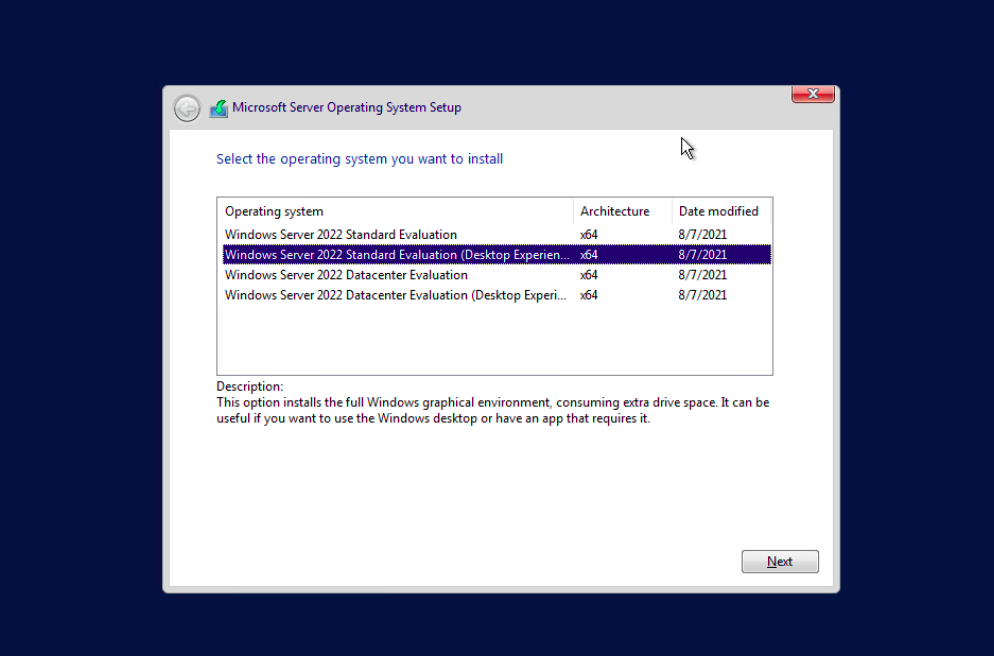
Koşulları kabul edin ve devam edin:
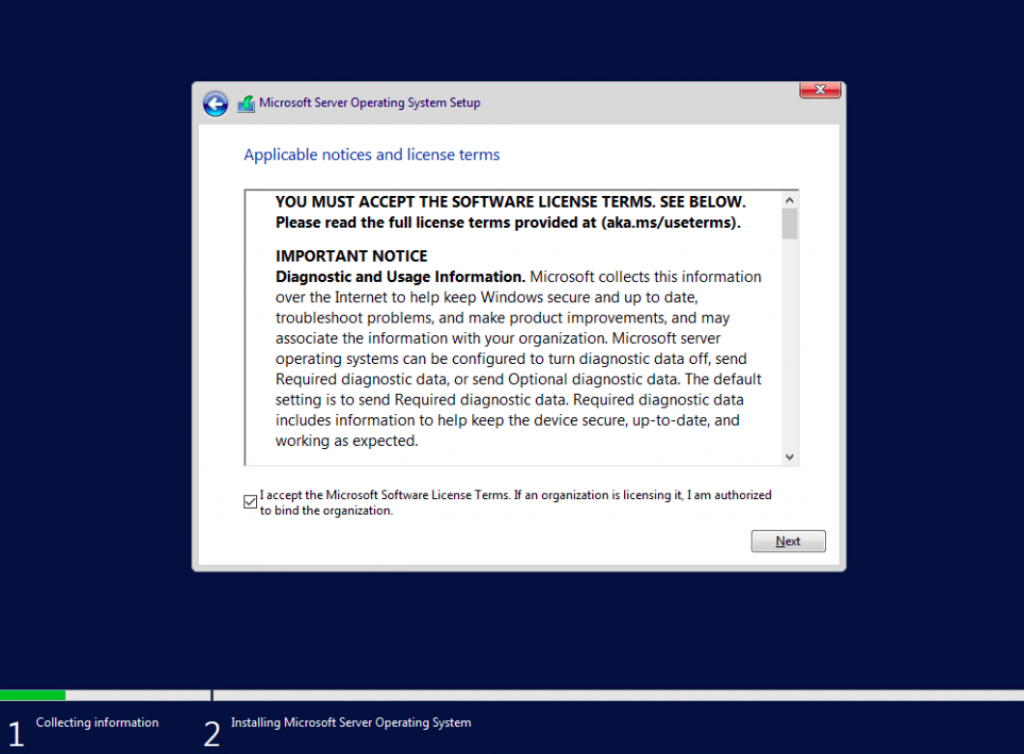
Windows Server 2022’yi yeni bir sunucuya yüklüyorsanız, (Özel: Yalnızca Windows’u yükle) öğesini seçin.
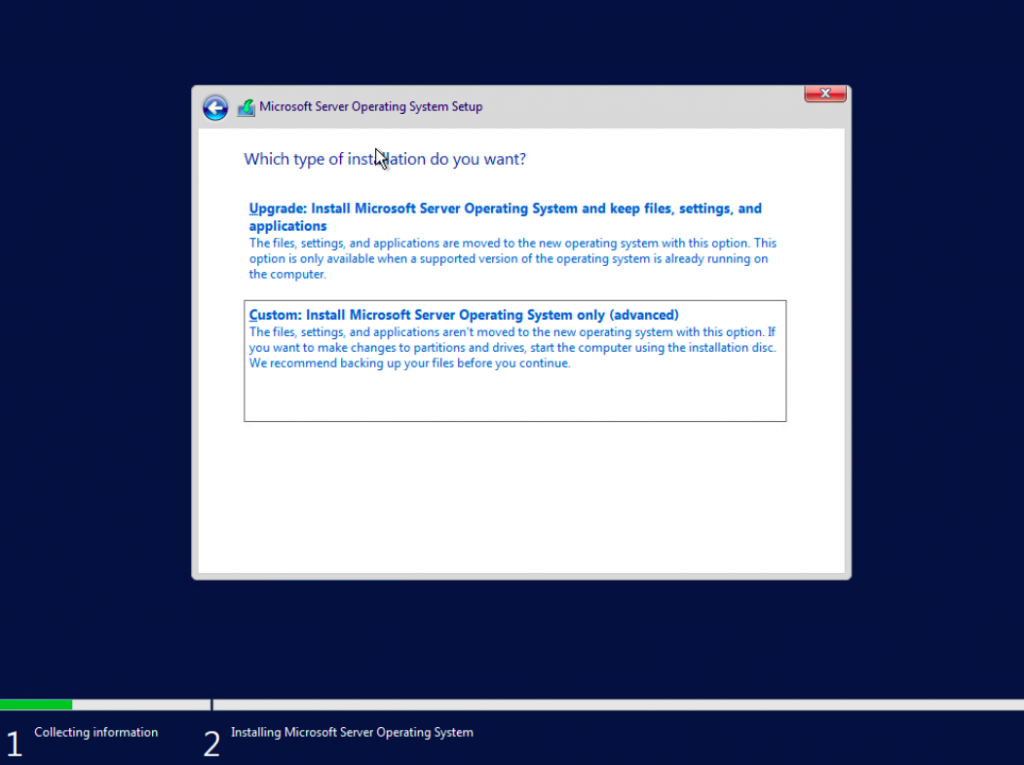
Windows Server 2022 kurulumuna uygun bir bölüm seçin, tüm diski de kullanabilirsiniz.
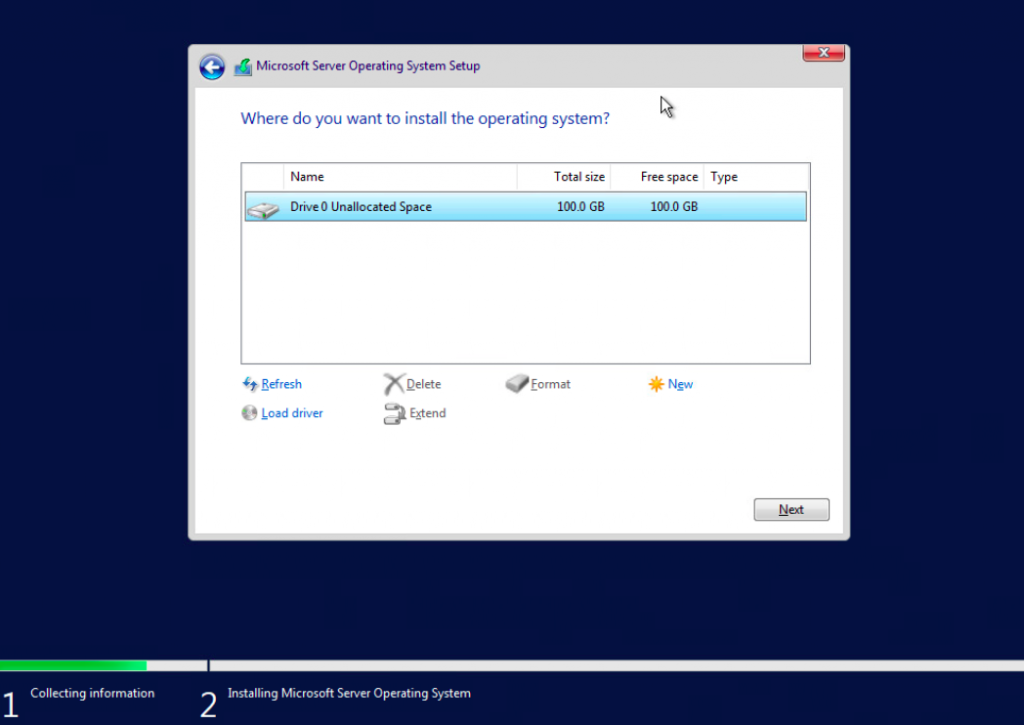
“İleri” ye tıkladıktan hemen sonra kurulum işlemi başlamalıdır.
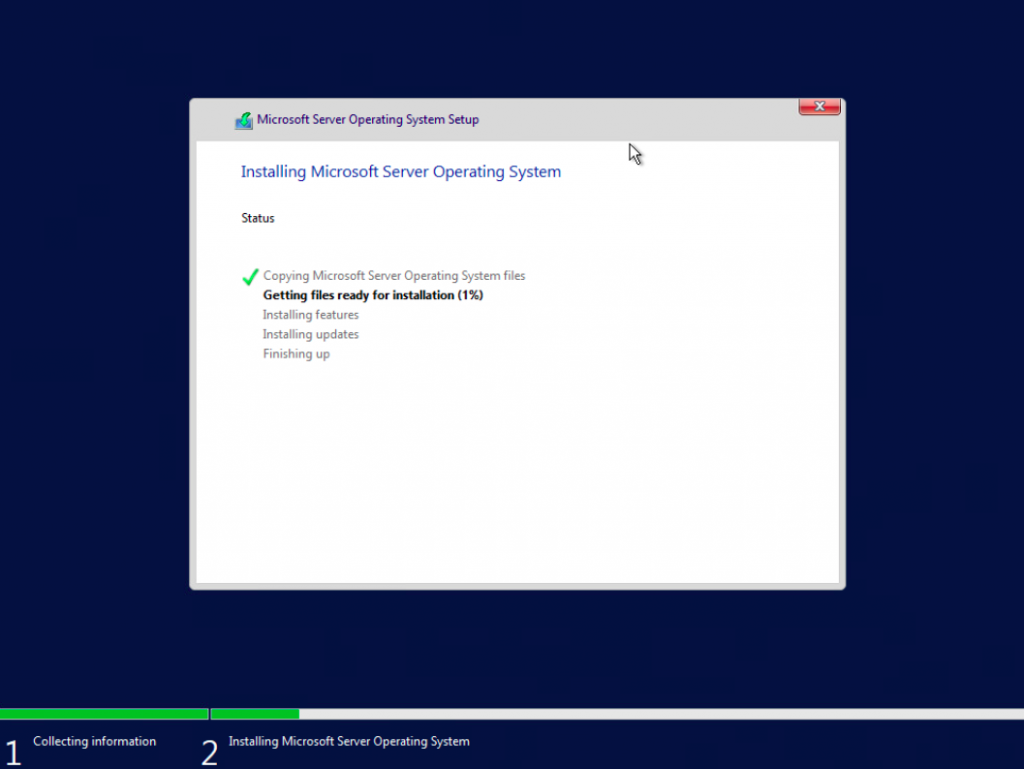
Bu işlem biraz zaman alır ancak başarılı bir kurulum, sistemin yeniden başlatılmasını ister. Yeniden başlatmanın ardından Yönetici kullanıcı için bir parola ayarlamanız istenecektir:
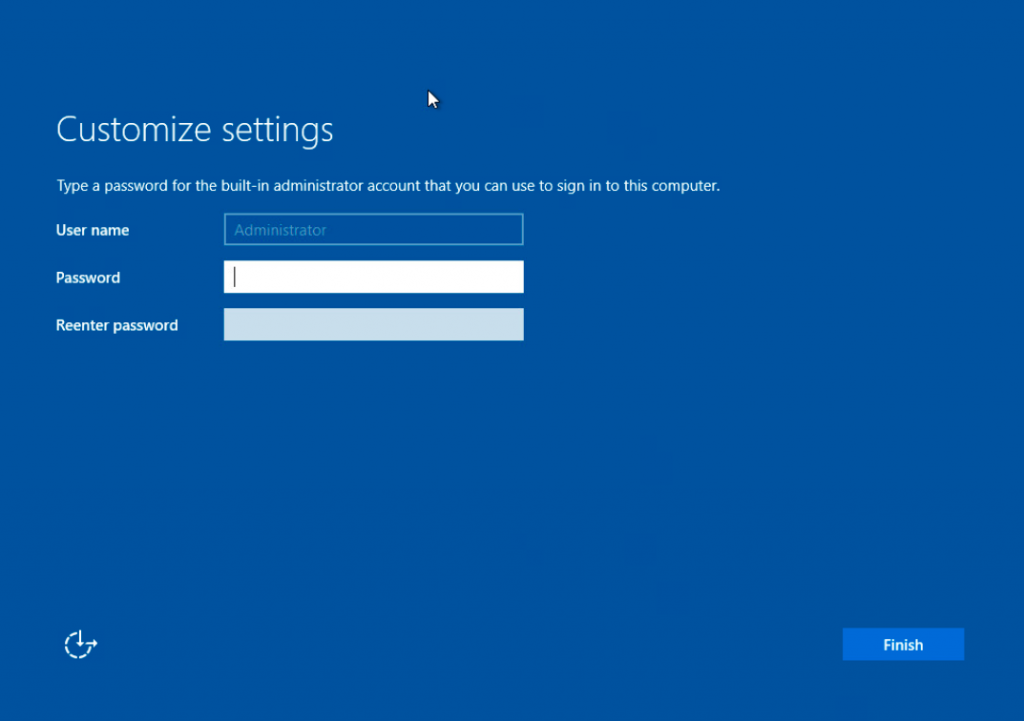
Kurulumunuzu tamamlamak ve sunucunuzun GUI’sine erişmek için Bitir’e tıklayın .
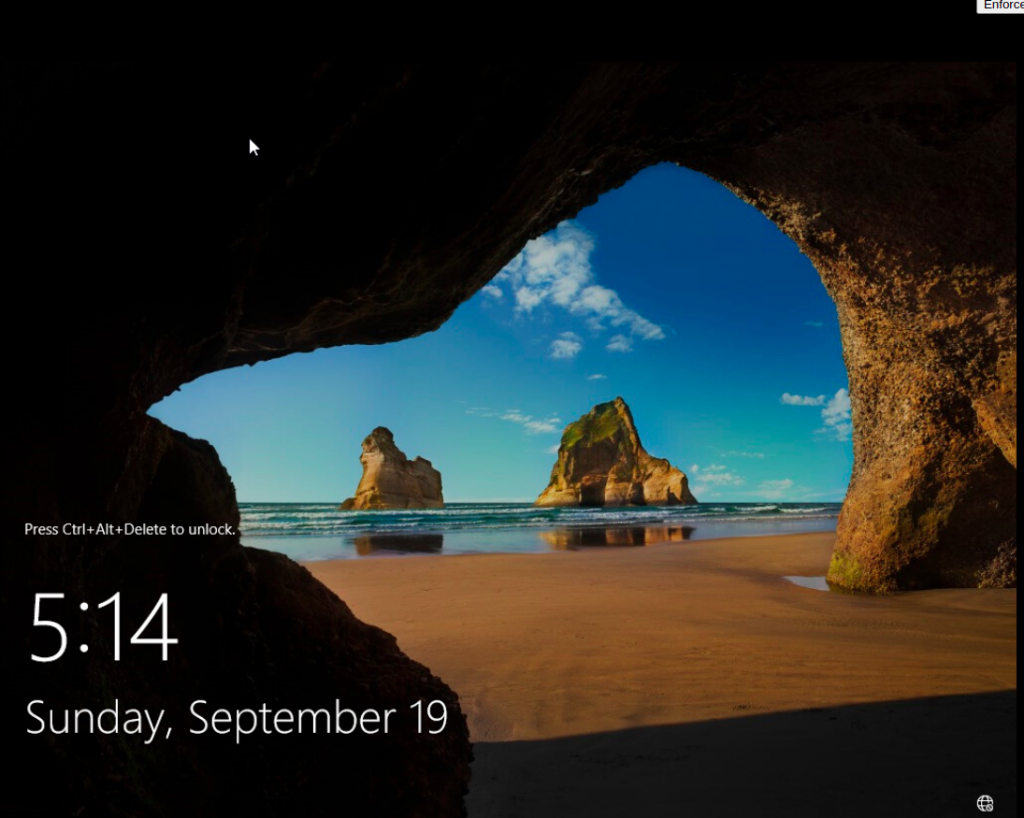
Oturum açma ekranını açmak için CTRL+ALT+DEL tuşlarına basın . Sunucuya erişmeniz için önceki adımda yapılandırdığınız parolayı girmeniz istenecektir.
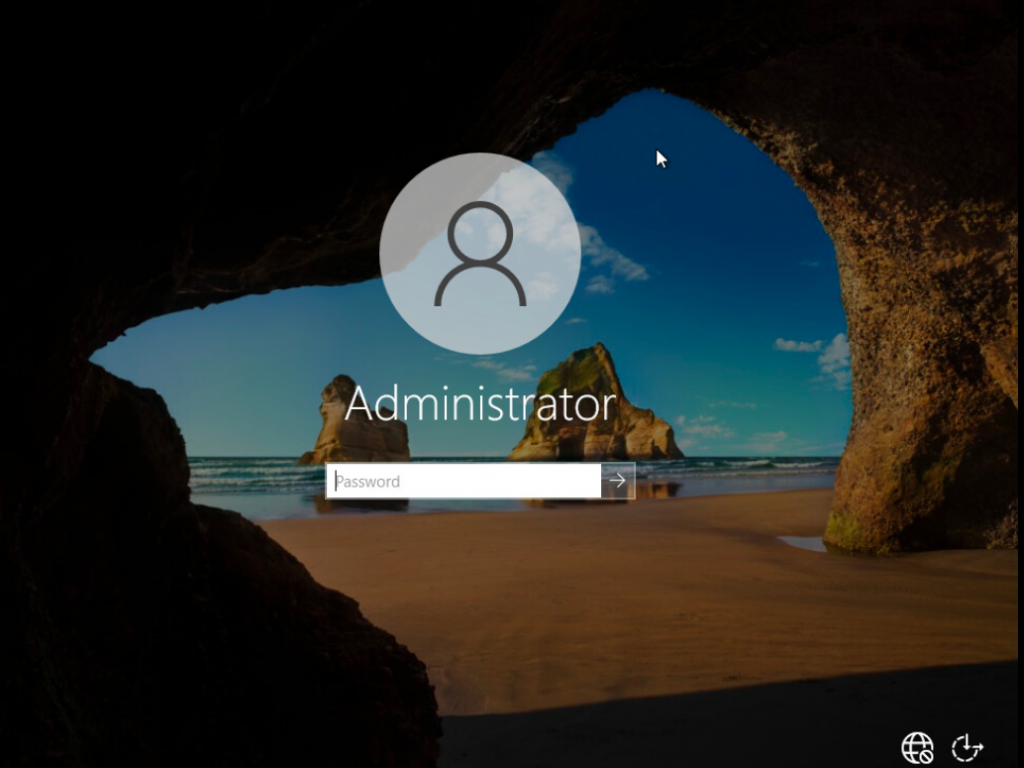
Bakın, Windows Server 2022 varsayılan olarak Sunucu yöneticisini başlatır:
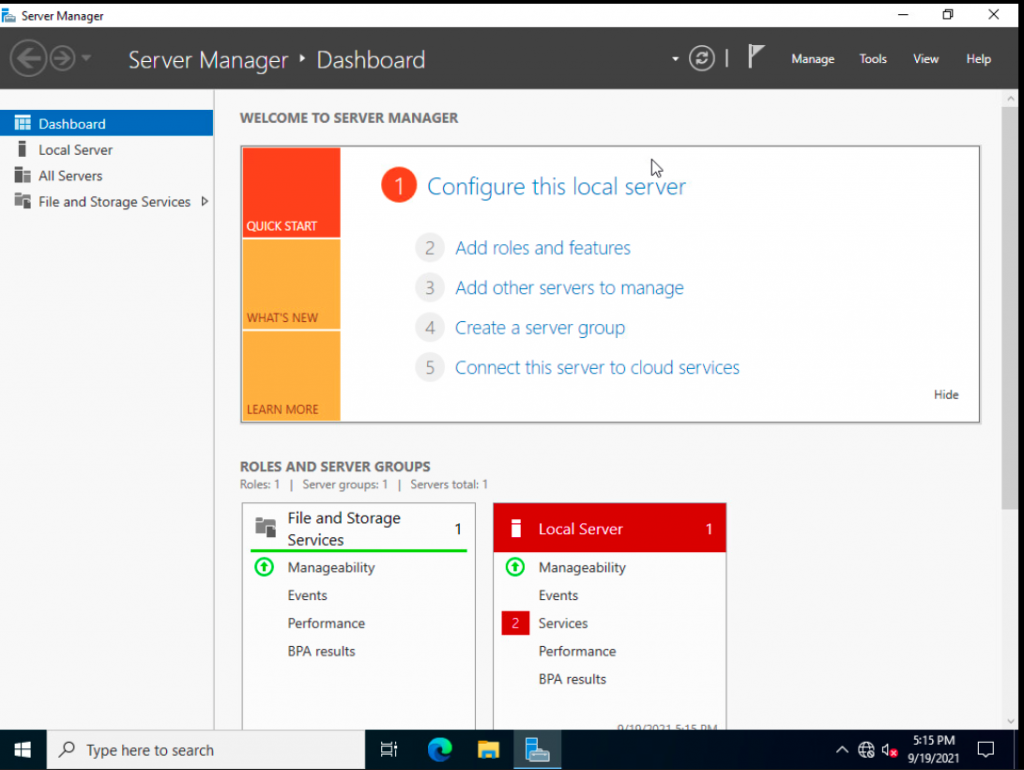
Sunucu ayrıntılarını sunucu yöneticisi panosundan veya sunucunun Denetim Masasından kontrol edebilirsiniz.
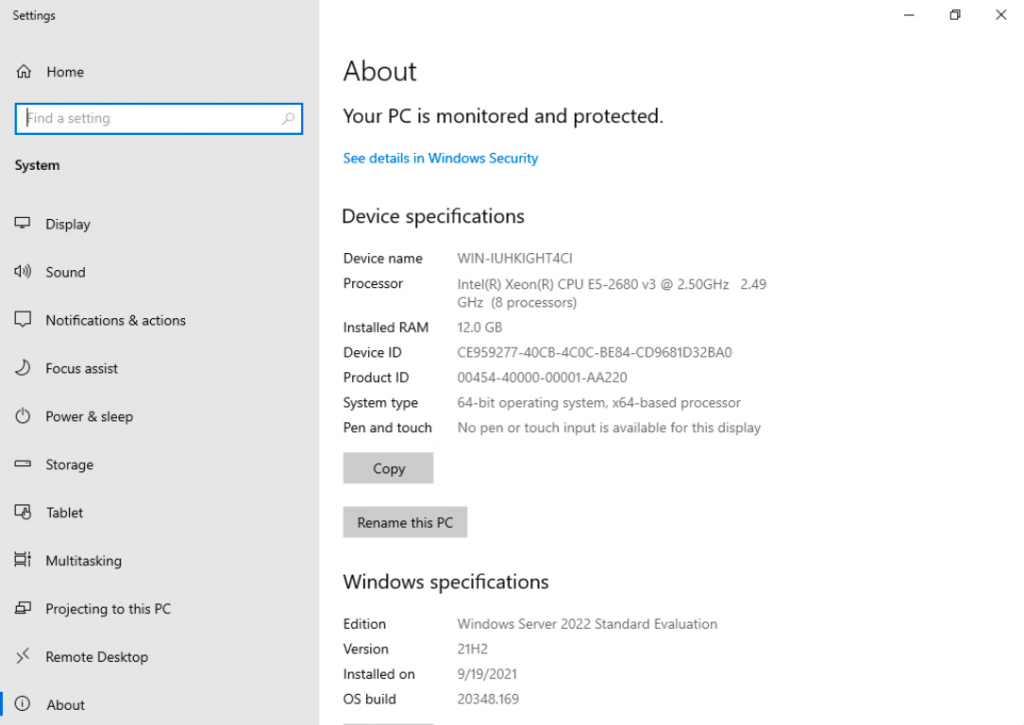
(Bonus Bölümü) – Windows Server 2022’de Ağı Yapılandırın
Windows Server 2022 minimal ve veri merkezi sürümünün nasıl kurulacağını ele aldığımızdan, daha ileri gidebilir ve ağı aynı şekilde yapılandırabiliriz.
Erişilebilirlik için sunucu için ağı yapılandırmak önemlidir. Bu, sistem yöneticilerinin sunucuyu uzaktan yönetmesine ve ayrıca sunucunun ortamdaki ve internetteki diğer sistemlerle iletişim kurmasına yardımcı olacaktır.
Windows Server 2022 Minimal sürümü için Ağı Yapılandırma
Windows server 2022 minimal sürümü için ağı yapılandırmak için aşağıdaki komutu çalıştırarak menü seçeneklerine dokunun:
SConfigBu, aşağıdaki gibi bir menü açar:
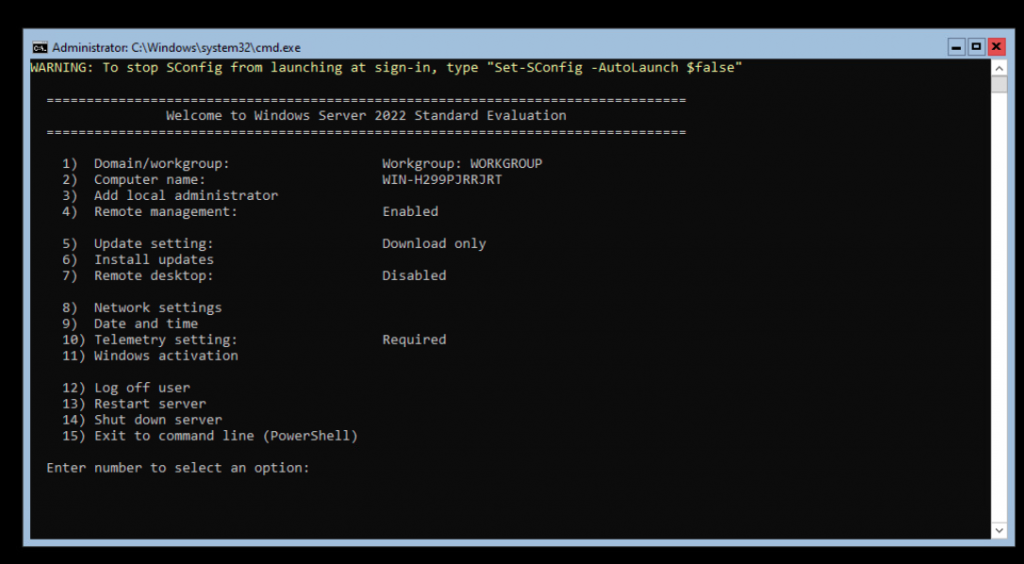
Ağ ayarları için 8. seçeneği seçin.
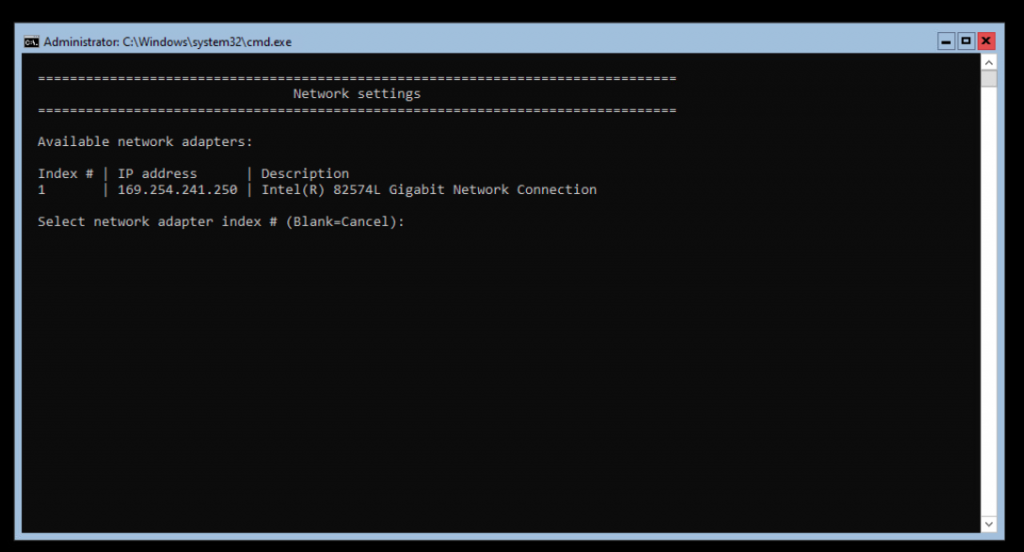
IP’yi yapılandırmak istediğiniz arayüz için adaptör indeksini seçin. Benim durumumda, sunucuya bağlı ağ arayüzü olduğundan 1’i seçeceğim.
Görüntülenen menüden yapılandırmak istediğiniz seçeneği seçin:
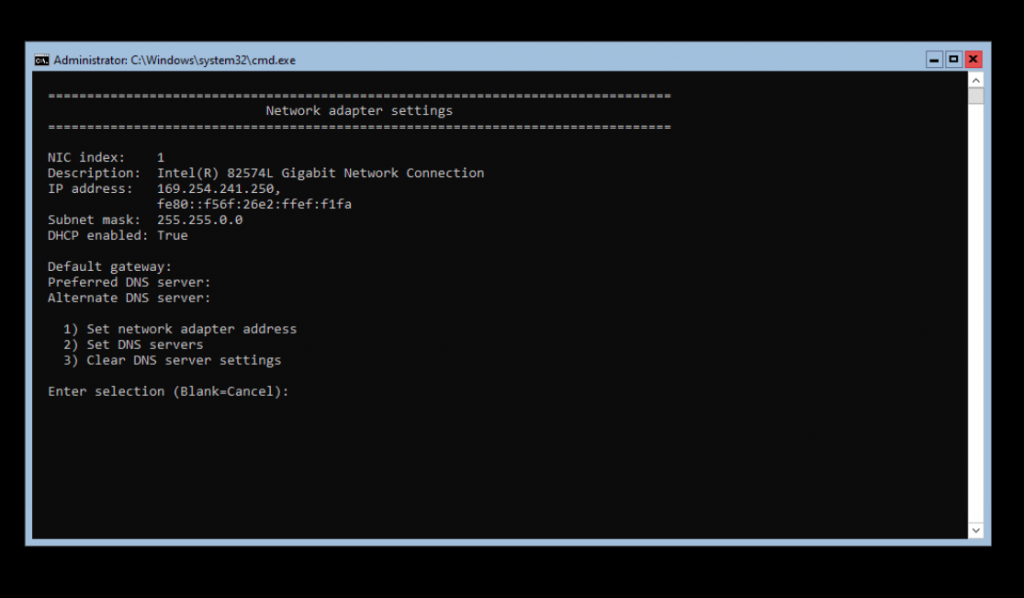
IP’yi statik veya Dinamik olarak yapılandırmak için istemlerle devam edin.
Bu, IP yapılandırmasıyla çalışır durumda olmanızı sağlamalıdır.
Windows Server 2022 Datacenter Edition için Ağı Yapılandırma
Bu, Windows sunucusu 2022’nin GUI sürümüdür ve ağ yapılandırma yöntemi, Windows sunucusu 2016 ve 2019 gibi Windows sunucusunun diğer eski sürümlerinde yapılanlara benzer.
Windows Server 2022 için Ağ Ayarları, Denetim Masası’nda “Ağ Bağlantıları” seçeneği altında bulunur.
Arabirim seçeneklerini düzenleyerek ve statik IP için aşağıdaki gibi değerleri ekleyerek Windows sunucusu 2022 örneğine statik bir IP atayabilirsiniz: